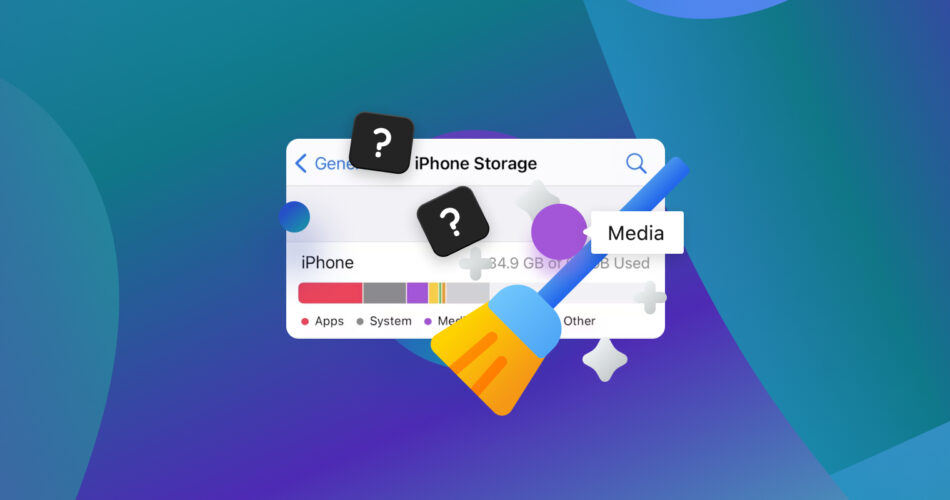Everyone knows how photos, videos, audio, and other media files can take up significant storage on your iPhone. These files not only clutter your storage but also affect device performance.
Insufficient storage can be frustrating when you need enough space for an OS update or to declutter for new files. This is especially true when you check your storage and see that Media files occupy most of it.
But what is considered Media in iPhone storage?
To help you out, we’ll explain what Media is in iPhone storage in this guide, giving you our tested methods and tools to manage these files.
What Is Media In iPhone Storage?
The “Media” category on an iPhone is any content with audio, video, photo, and sometimes interactive formats. This includes the following:
- Music and Podcasts. These are audio files (songs, albums, playlists, podcasts, etc) that you can listen to in the Apple Music app, Podcasts app, or third-party apps like Spotify or Audible.
- Ringtones and Voice Memos. This includes your recorded audio files and ringtones purchased on the iTunes store.
- Videos and Movies. These are video files (movies, TV shows, personal videos, and downloaded video or online video content) that are accessible through the TV app and third-party apps like Netflix or YouTube, or stored directly on the device.
- Books and Magazines. These are digital books, audiobooks, and e-magazines accessible through the Books app or third-party reading apps.
Note that while photos, images, screenshots, downloaded pictures, and videos in the Photos app are media files, iPhone storage categorizes these files under the Photos category.
How to Get Rid of Media Storage on iPhone
Now that you know which files your iPhone considers a ‘Media’ file, we’ll explore how you can get rid of media storage on iPhone. We also included some methods to clean up media files from the Photos app and free up your iPhone storage.
Method 1: Delete Unwanted Photos and Videos
The first step to free up media space on iPhone is identifying and deleting unwanted photos and videos. You can do this manually, using iPhone settings, or by installing third-party apps. We’ll explain how to do each of these below.
Delete Files Manually
Deleting files manually is a straightforward method to reduce media storage on iPhone. The only downside to this is that you have to navigate to each app that stores your photos and videos.
You can start by going to the Files app. Then, follow these steps to identify and remove unwanted photos and videos:
- In the Files app, go to the Browse tab.
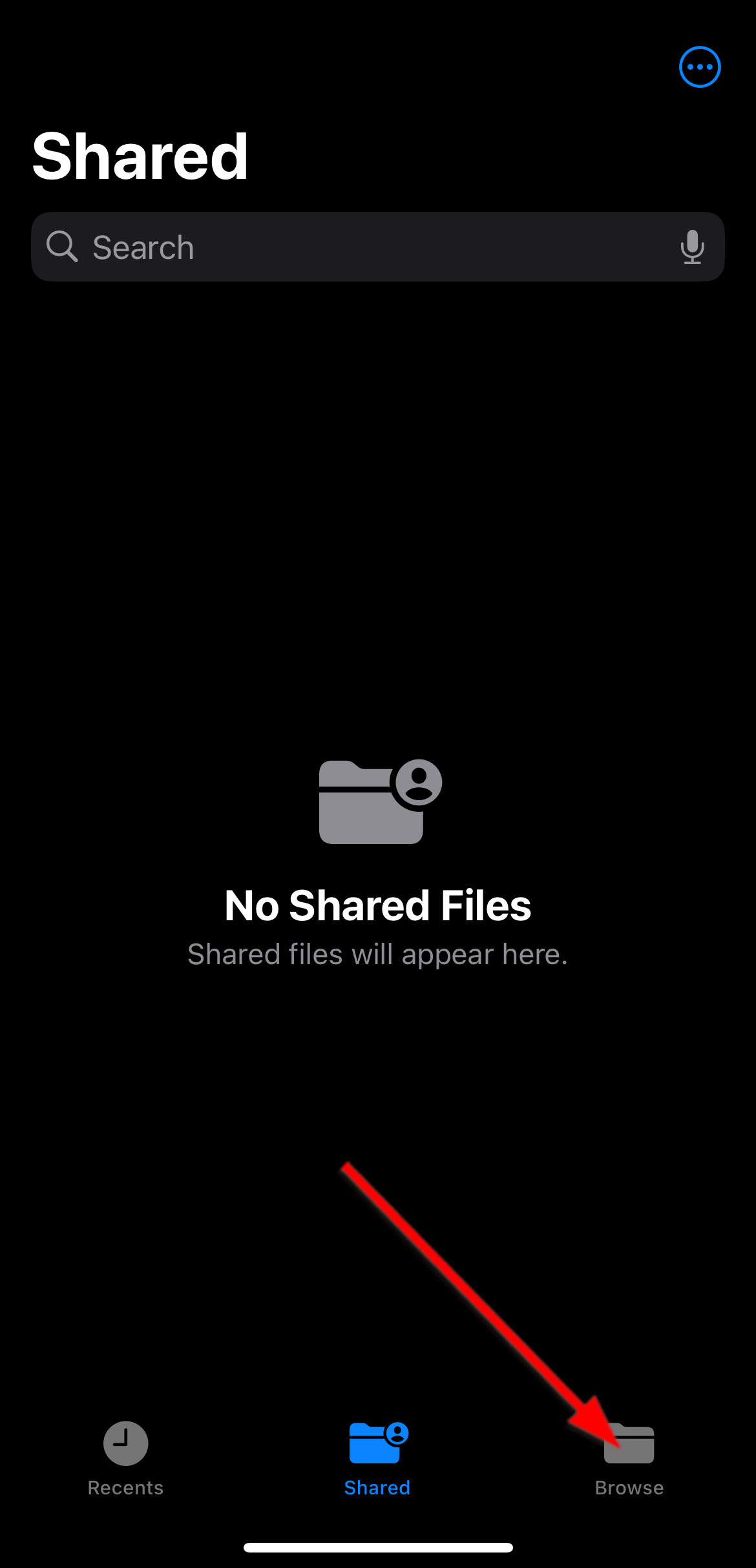
- Next, select On My iPhone.
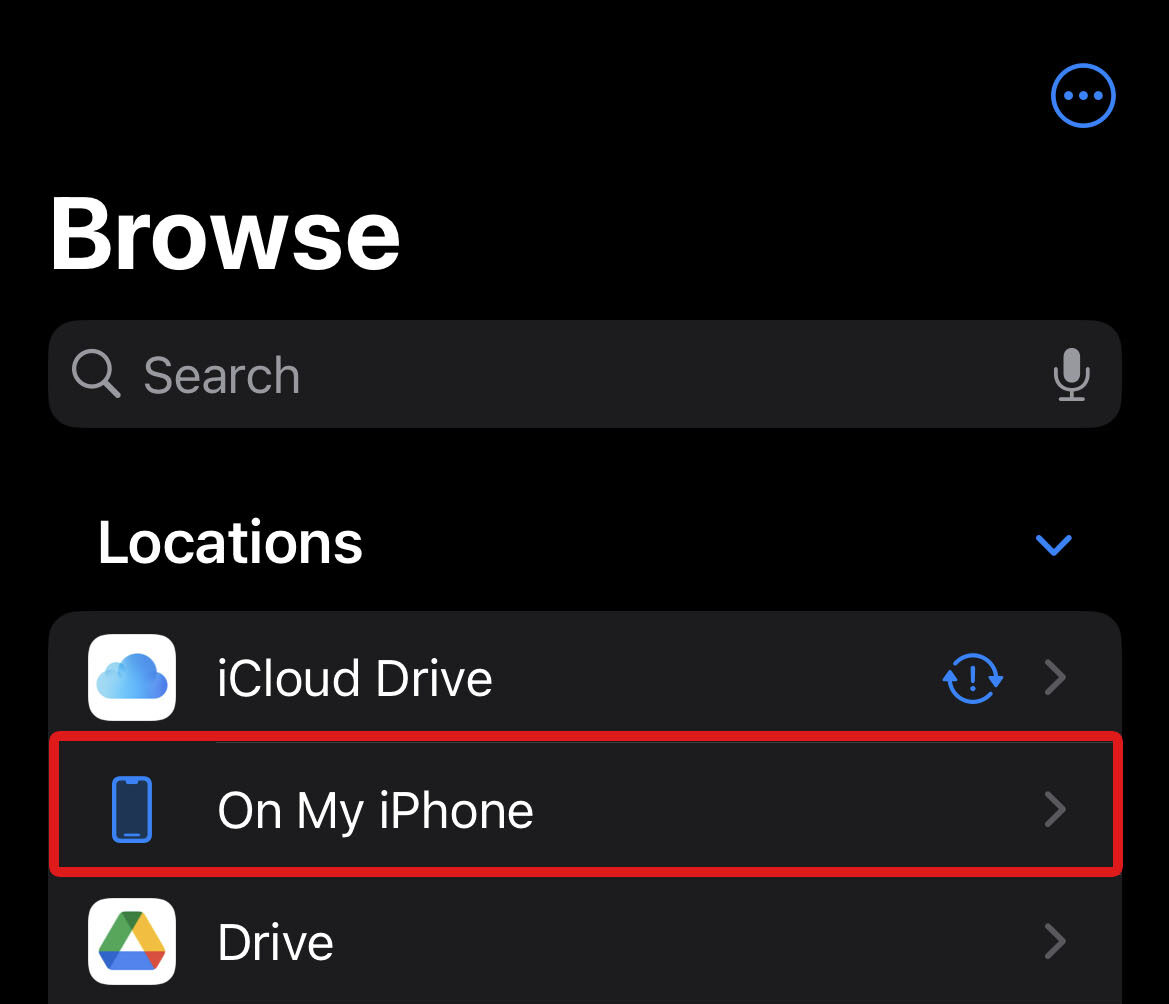
- Now, tap and hold on to the photo or video you want to delete. Then, select Delete on the menu that appears.
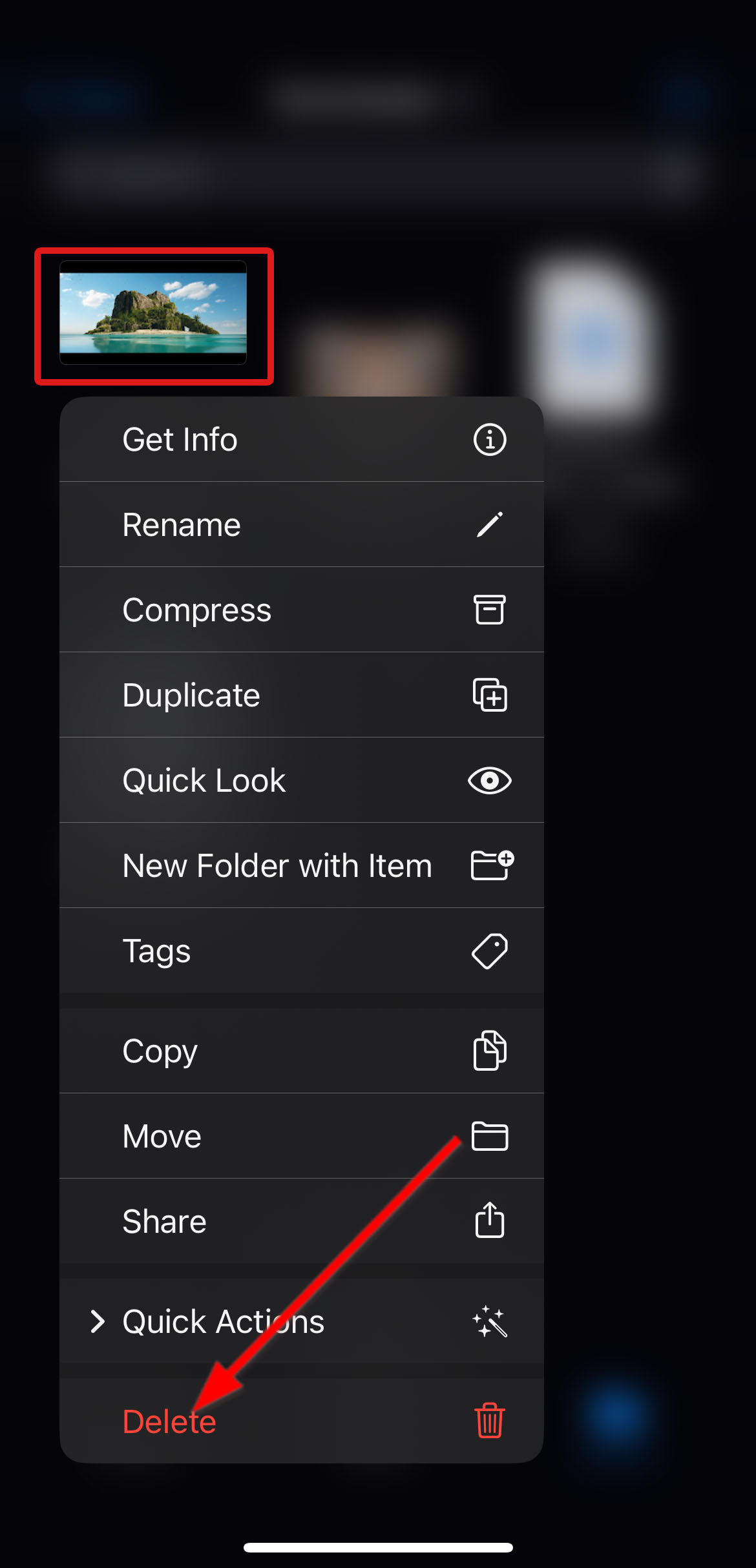
Alternatively, you can choose multiple files you want to delete by tapping the horizontal dots on the top right corner and tapping Select. Then, choose Delete.
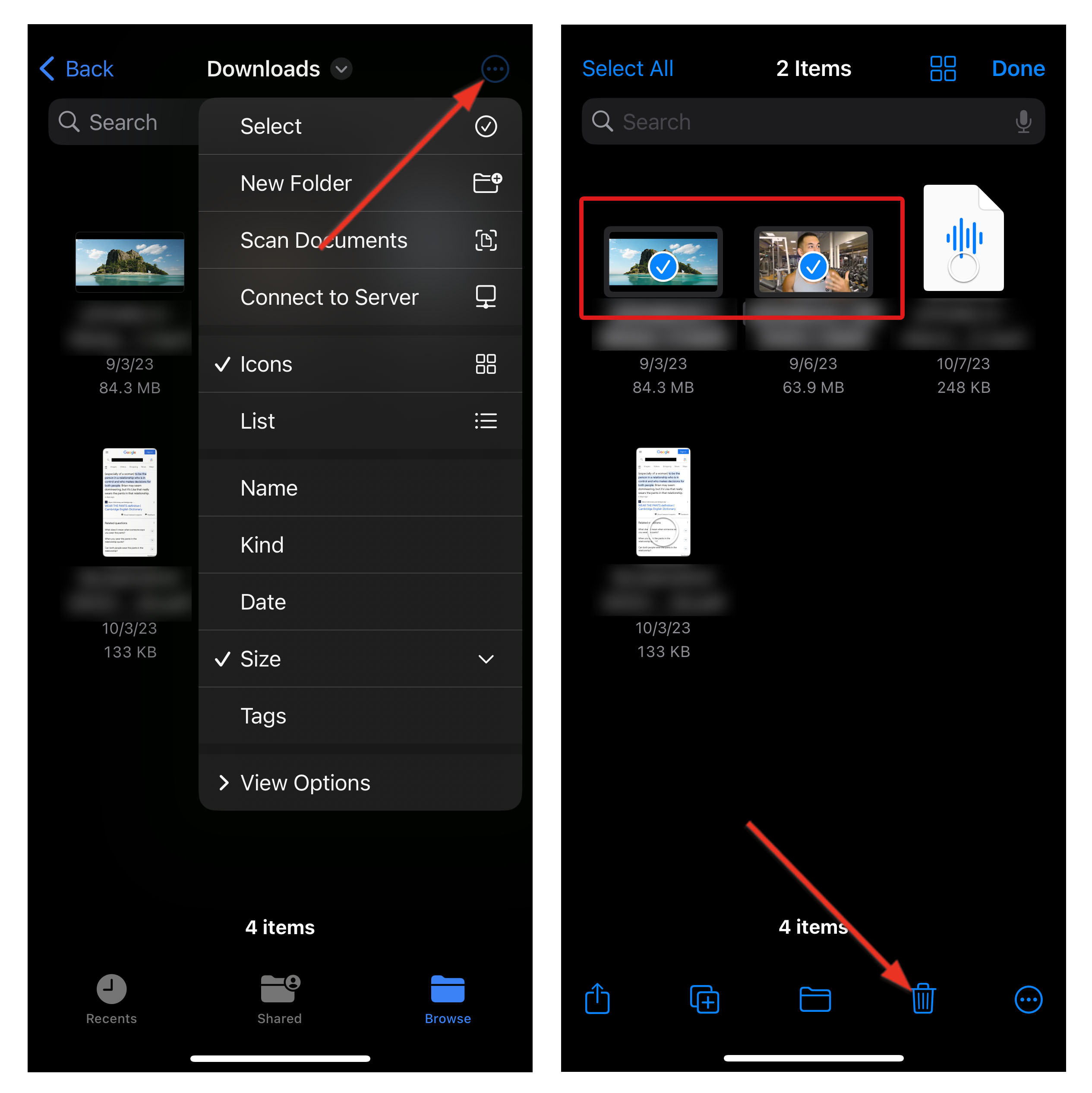
Note: You can also clean up your Photos app manually to get rid of unwanted photos and videos. To do this, go to the Photos app > tap on the individual items you want to delete > tap the Trash icon. You can also remove multiple files at once by tapping Select > tap the photos/videos you want to delete > select the Trash icon. Then, remove the items from the Recently Deleted album to free up the storage.
Remove Duplicates
Whether you accidentally or intentionally capture duplicate photos and videos, there are methods and best practices to reduce duplicate media on iPhone. You can scroll through your files and the Photos app to manually delete duplicates. But removing duplicate or similar photos and videos is easier by using the iPhone’s built-in utilities or by installing a trusted third-party app.
To use the built-in Duplicates features, navigate to the Photos app and do the following:
- In the Photos app, scroll down to the Utilities and select Duplicates.
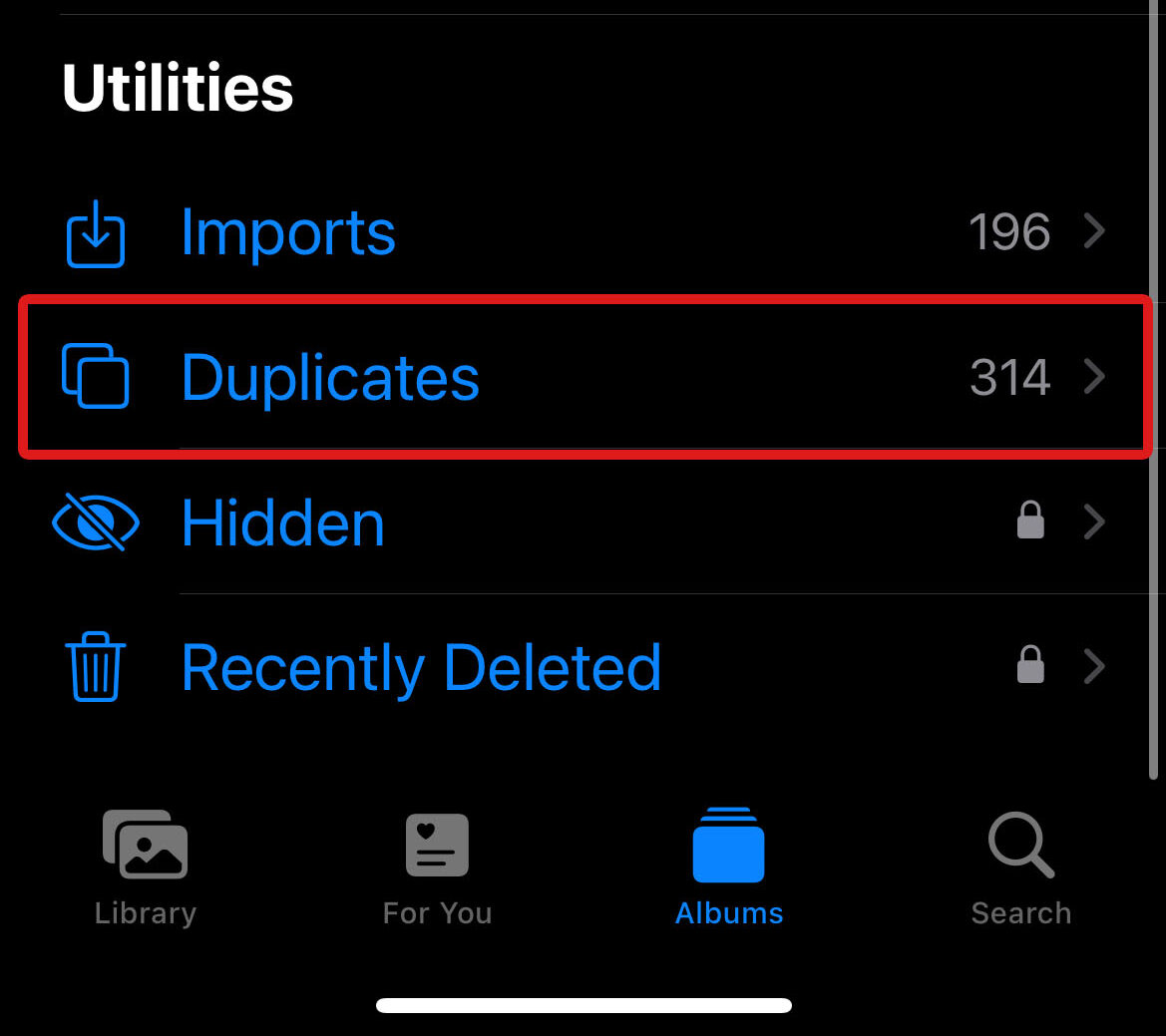
- You should see all the similar photos and videos. Then, select if you want to merge the duplicates or delete one of the copies.
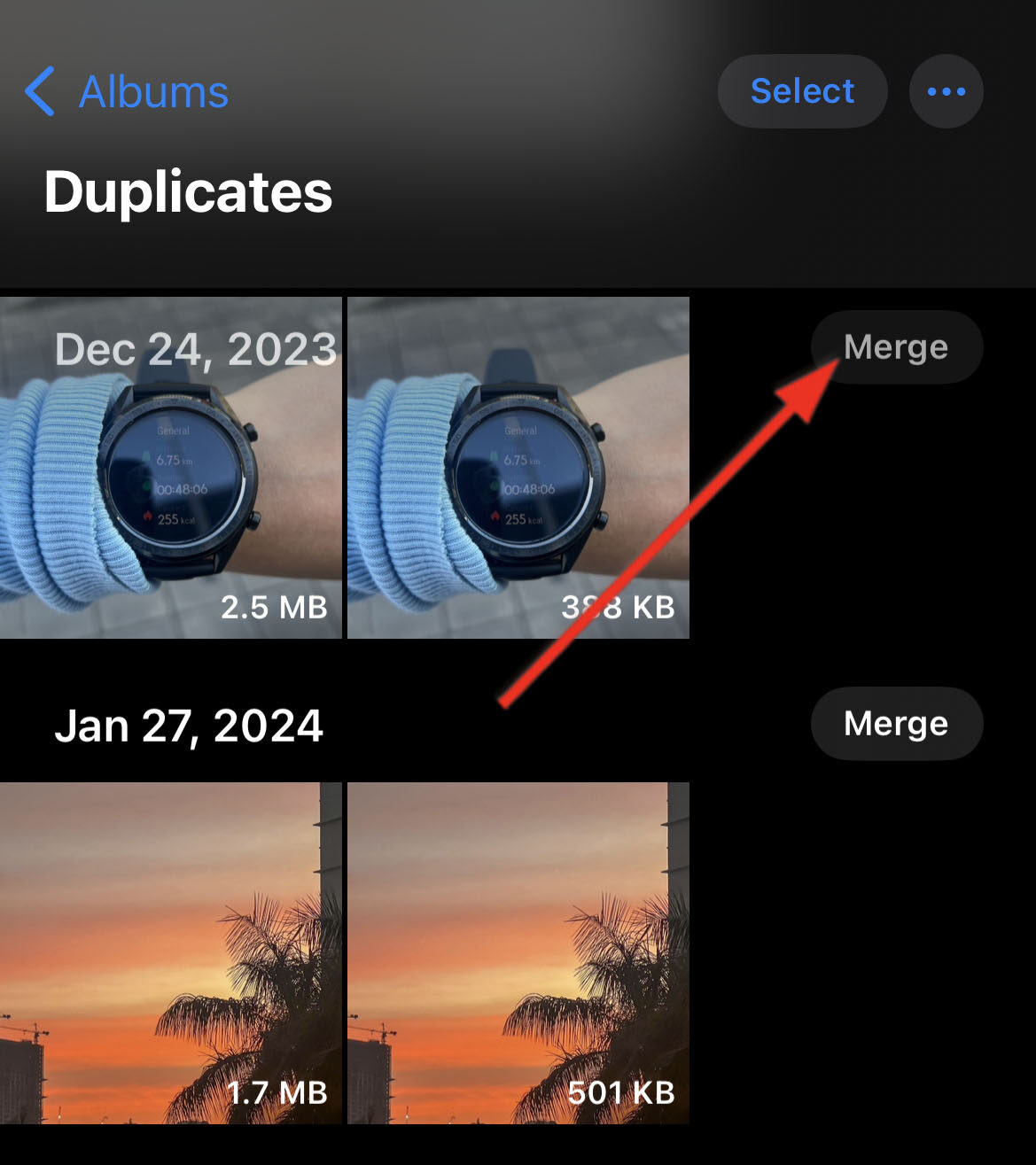
For more efficient media management, third-party apps like Phone Cleaner or PicTidy can scan your whole gallery and detect similar or duplicate photos or videos in just a few minutes. You can then choose which ones to keep and which ones to discard. We’ll explore more on this in Method 4 below.
Optimize Photo Storage
Given that you have enough iCloud space, Apple can help you clean up your storage space using the iOS built-in option called Optimize iPhone storage. Once enabled, your device will automatically replace your full-resolution photos and videos with smaller copies. You can always download the full-resolution versions from iCloud.
To enable Optimize iPhone Storage for iOS 16/17, go to Settings > Photos app > Optimize iPhone Storage.
Method 2: Remove Downloaded Content
Different apps, such as messaging apps and video streaming apps, store downloaded content that may pile up over time. These files include system cache and video or audio content stored locally for offline viewing. You can either clear each app’s cache or delete data manually.
Clear App’s Cache
Most apps on your iPhone download temporary data to shorten app loading time and improve performance the next time you use them. The data stored, called the app cache, can accumulate over time, remaining unnoticed.
iPhones do not have a straightforward approach to clearing the cache, but many apps have developed options to clear the cache in their settings. We used Facebook as an example below for in-app cache deletion: You can do this by going to the Facebook Menu > Settings & privacy > Settings > Browser. Then, tap the Clear button on the right side of Your browsing data.
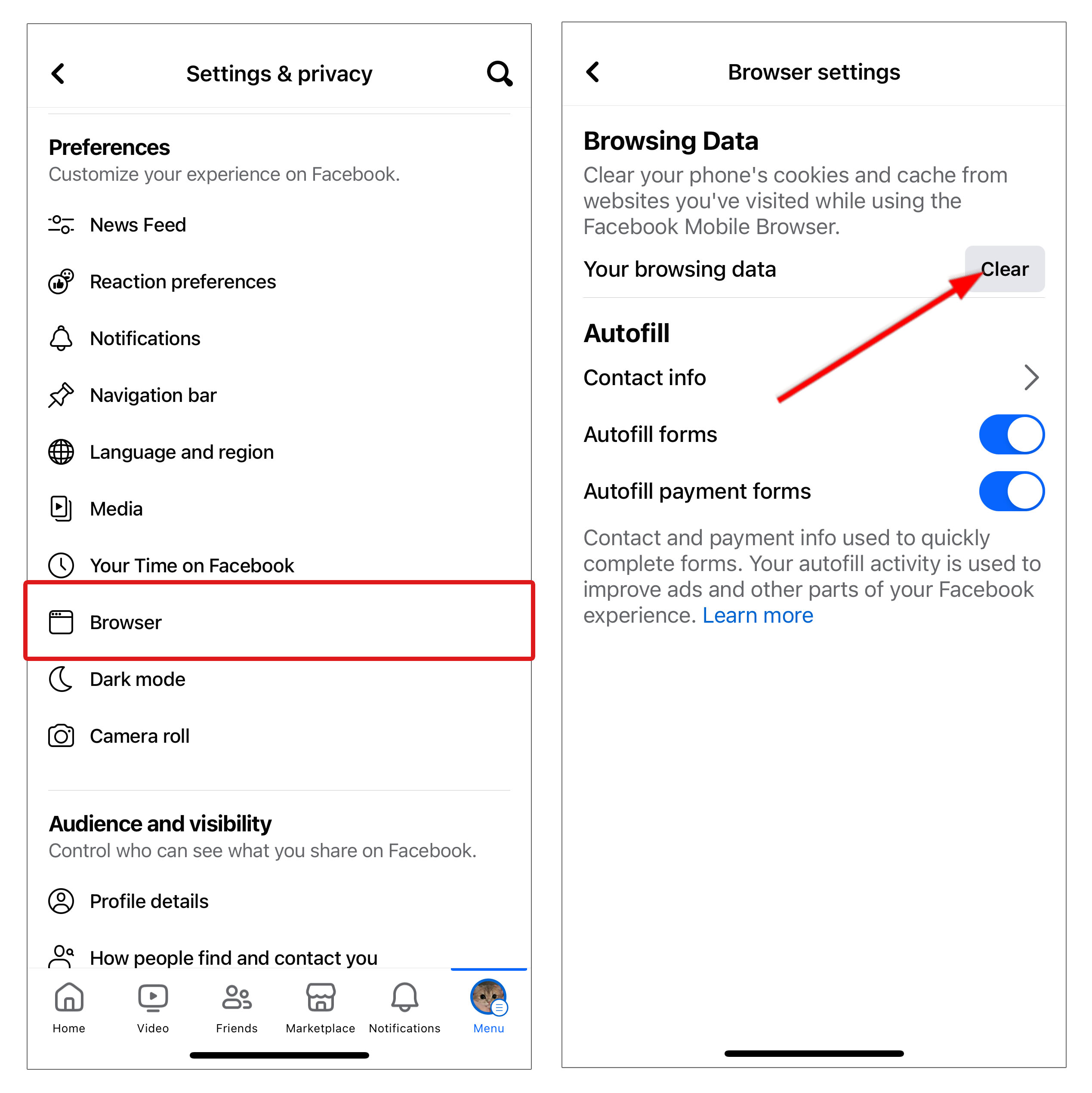
Another way to clear the cache of apps is to go to Settings > General > iPhone Storage. Then, scroll down to the app you want to clear the cache and tap on it. You should see two options to clear the app cache: Delete App or Offload App.
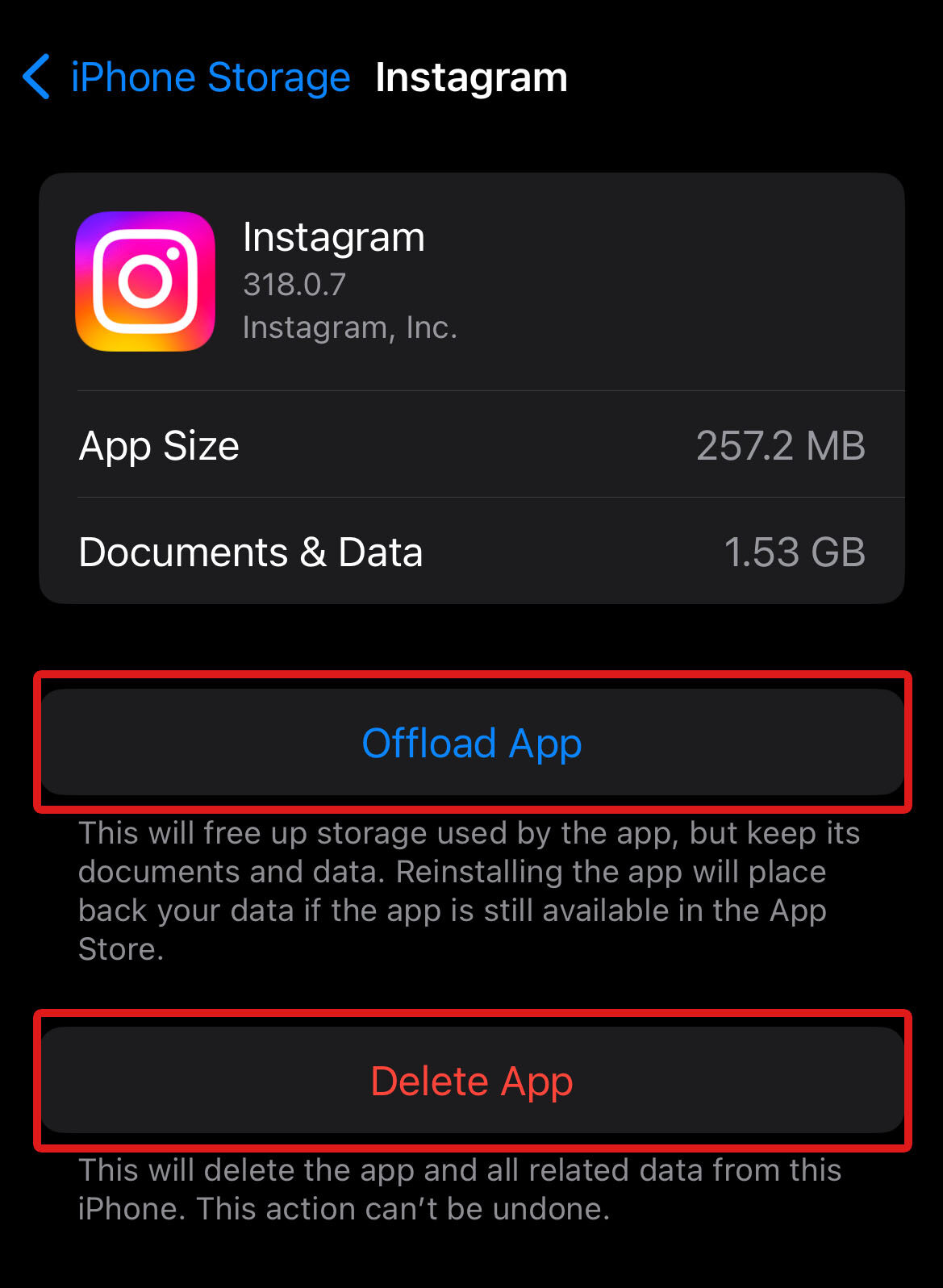
Choose Delete App to remove the app itself, along with all user preferences, app data, and app. All these data would not be recoverable once deleted. If you want to preserve user preferences and app data, you can choose Offload App.
Delete Data Manually
Aside from clearing the app cache, you can manually get rid of media storage on iPhone. For example, you can remove downloaded songs or albums on Spotify or empty your downloads library on YouTube.
In general, you can see your downloaded media in the Downloads or Library folder inside an app.
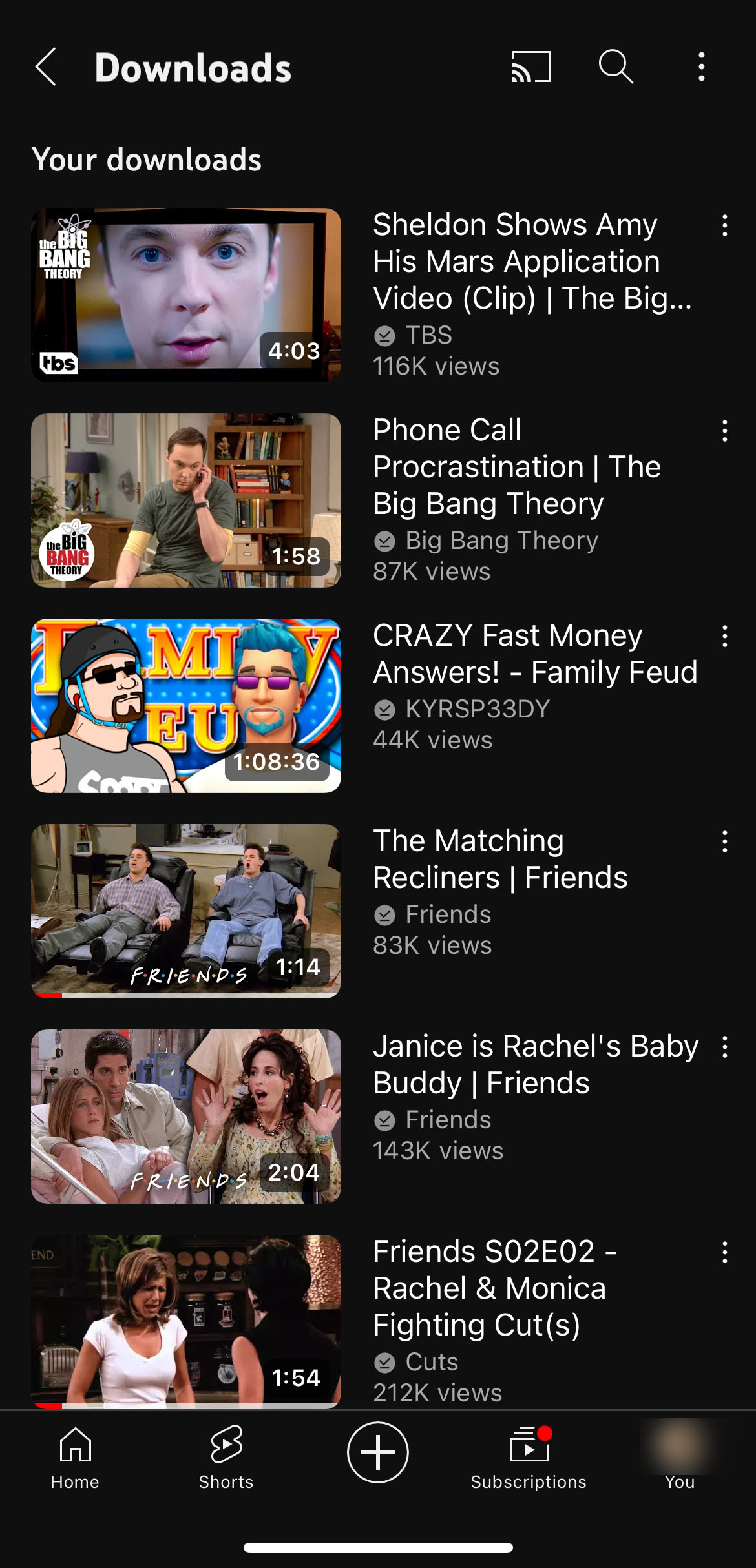
Depending on the app, you can view downloaded media individually and remove them from your downloaded media.
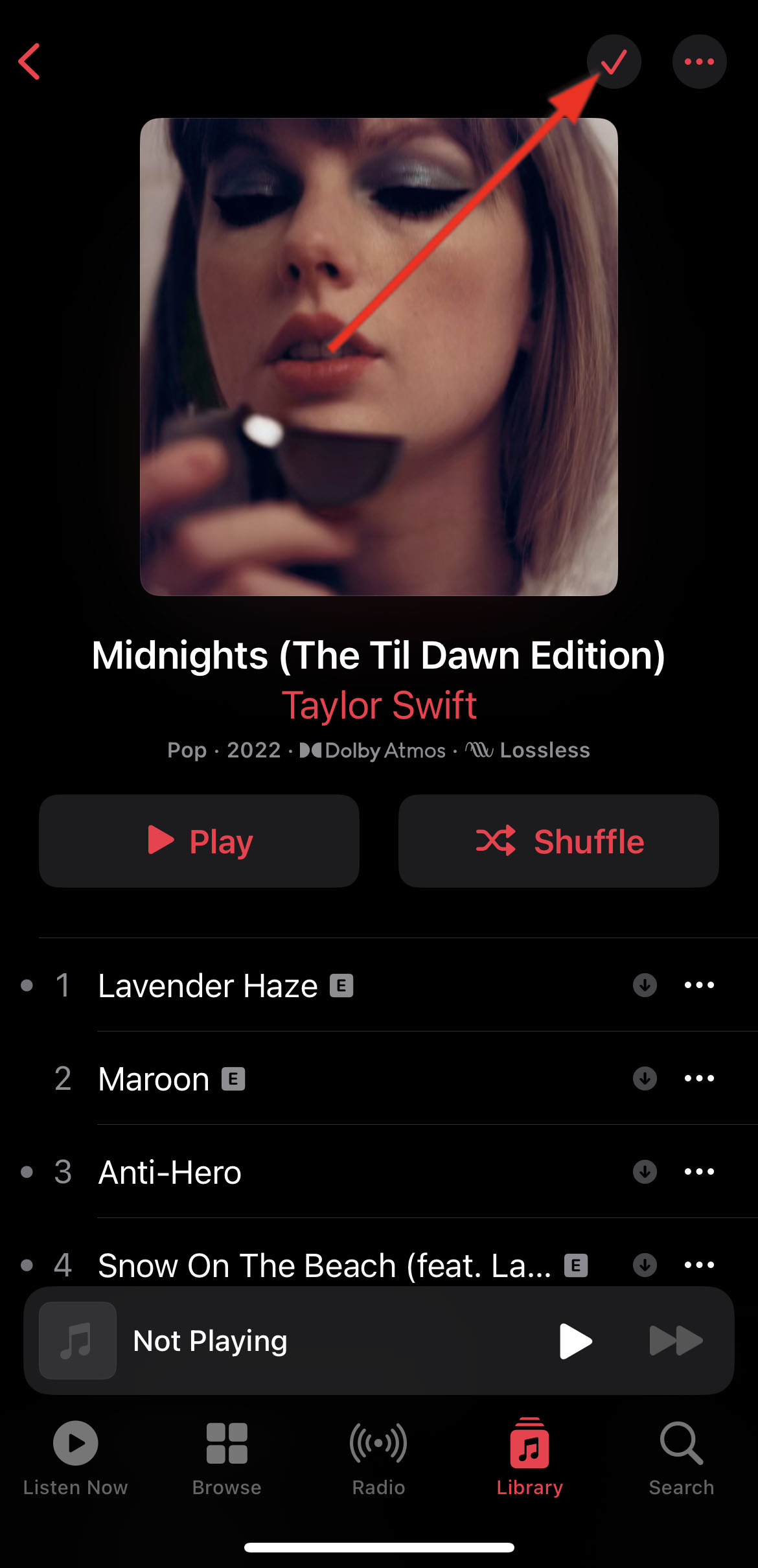
Apple-native apps like Books, Podcasts, and Music, as well as third-party apps like Netflix, can store downloaded media content. Even mobile browsers like Safari or Chrome have a Downloads folder where you can delete media files you no longer need.
We used YouTube as an example to show you how to delete downloaded media and how it affects storage:
- On the YouTube app, go to the You tab.
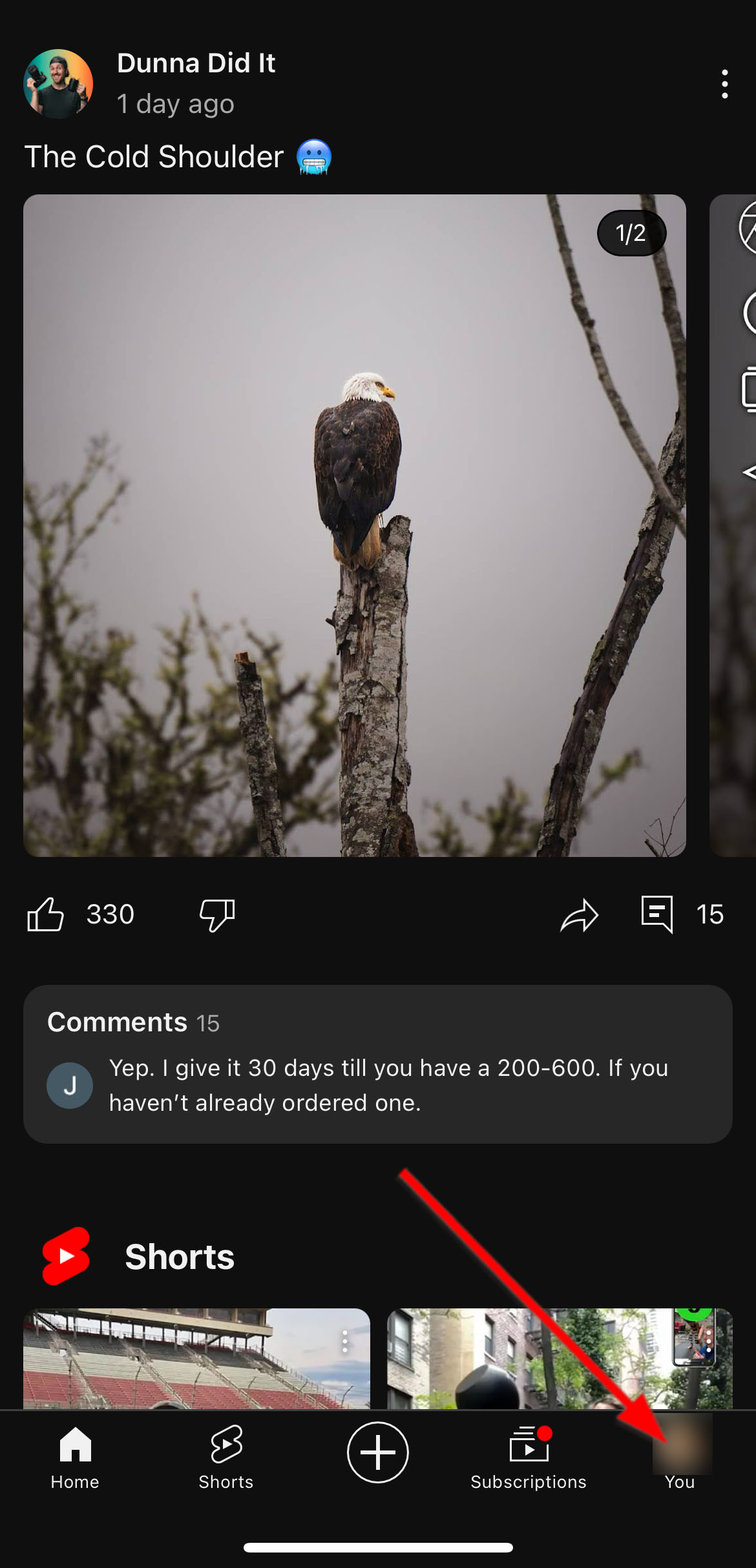
- Next, scroll down to the Downloads folder.
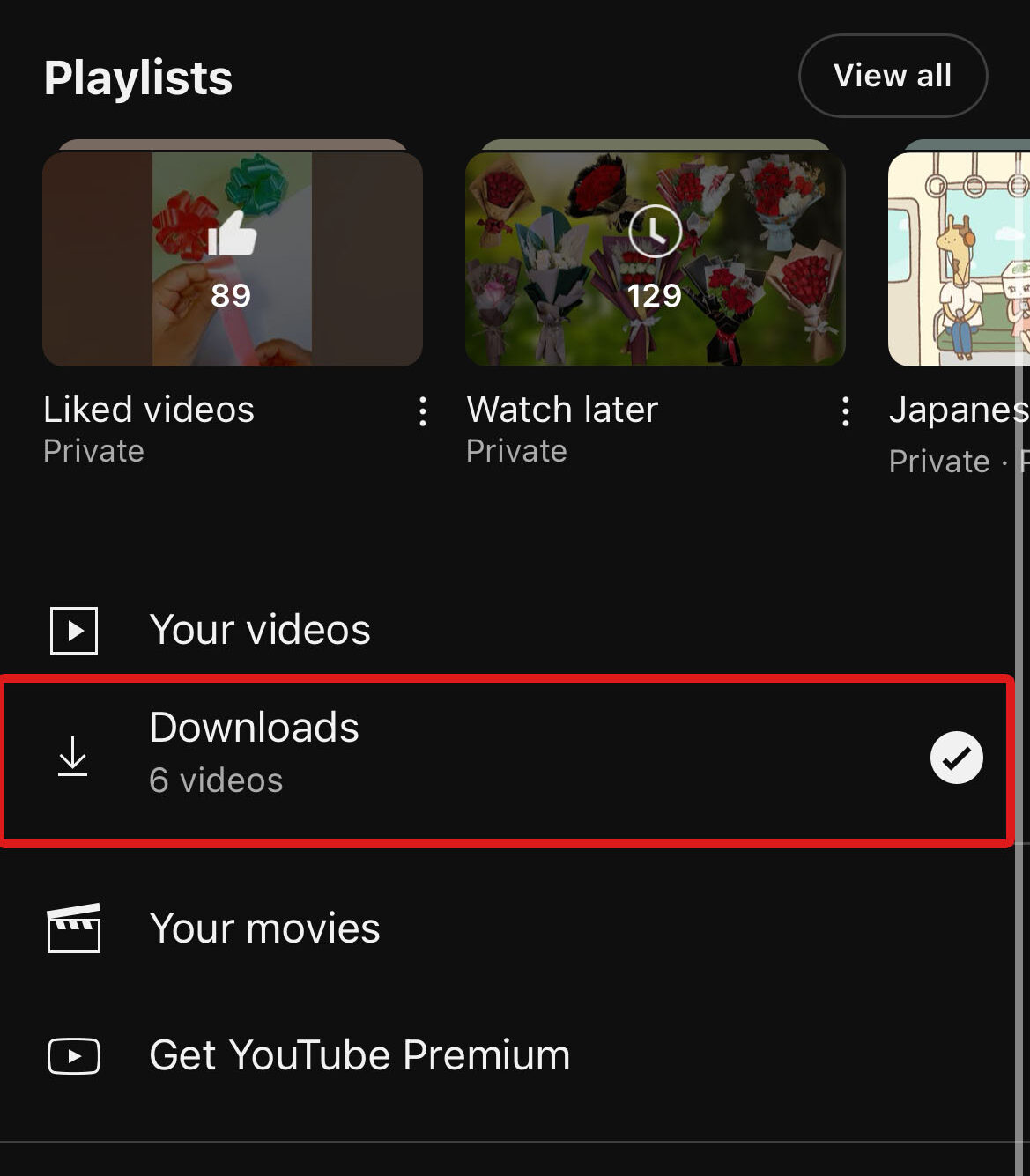
- Now, tap the triple vertical dots option and select Delete from downloads.
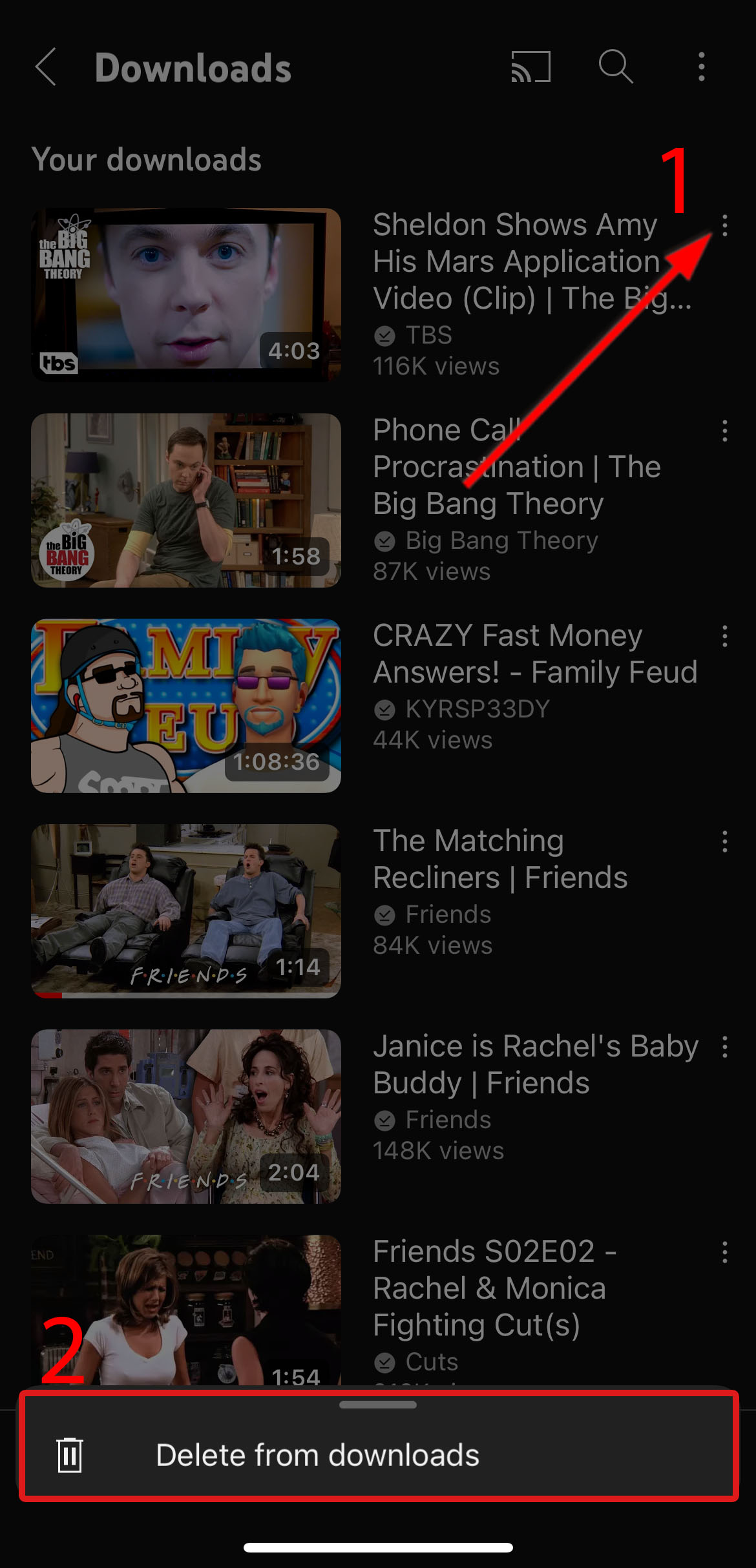
Method 3: Remove Large Attachments
Large media attachments also accumulate in messaging and mail apps like Meta Messenger, WhatsApp, and WeChat.
Your device will detect large attachments and recommend you to Review Large Attachments to help you delete imported photos and other media files from your iPhone. See if you have this option by navigating to Settings > General > iPhone Storage.
If you do not have this option, the next step to delete large attachments is to manually open your messaging apps. Check your message threads for large media file attachments you can delete.
Here’s a quick step-by-step guide on how to remove large attachments in the Messages app:
- To get started, find which conversation contains large attachments.
- Then, select the contact’s name on the top of the screen.
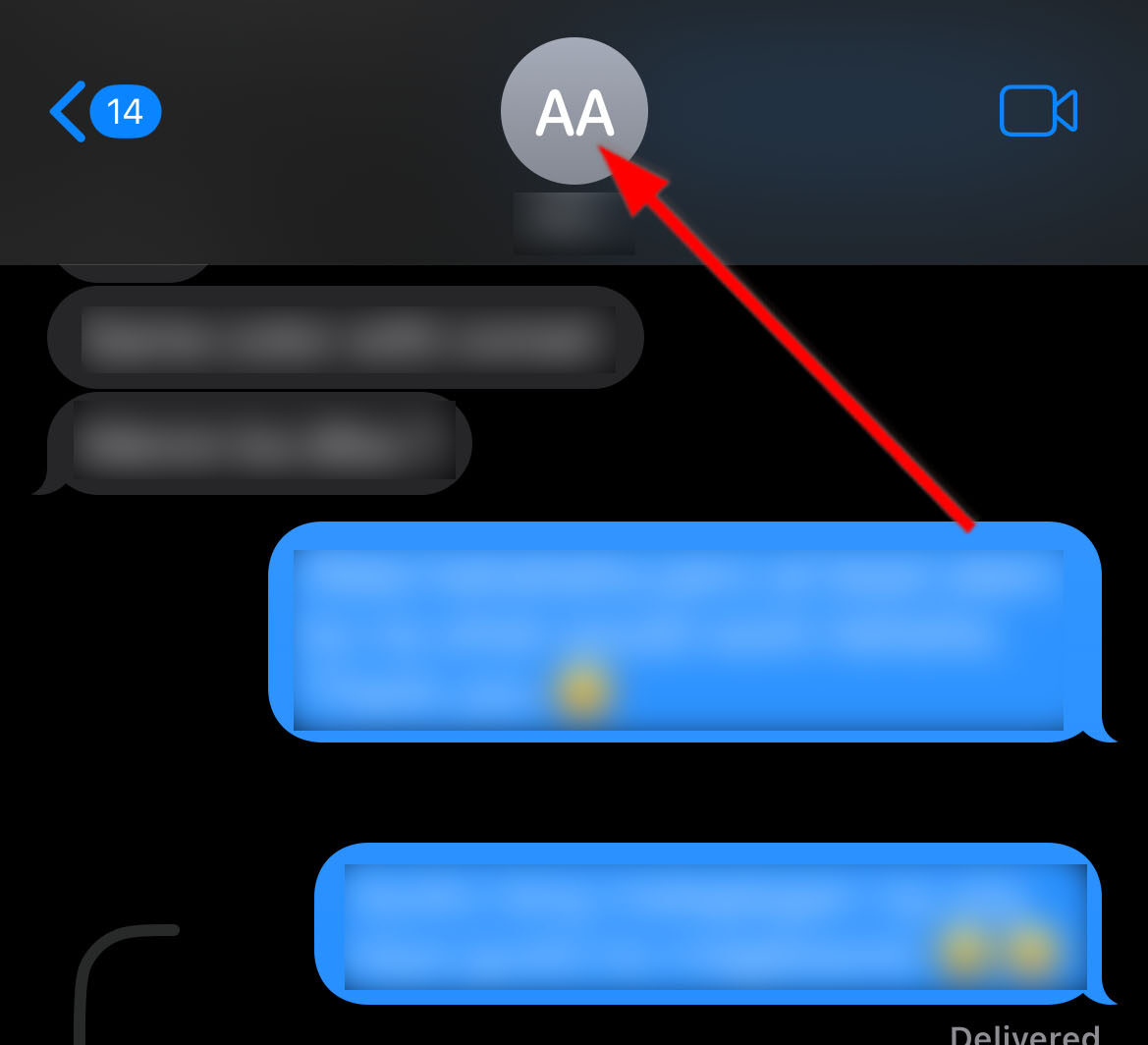
- Next, scroll down to the attachments and tap See All.
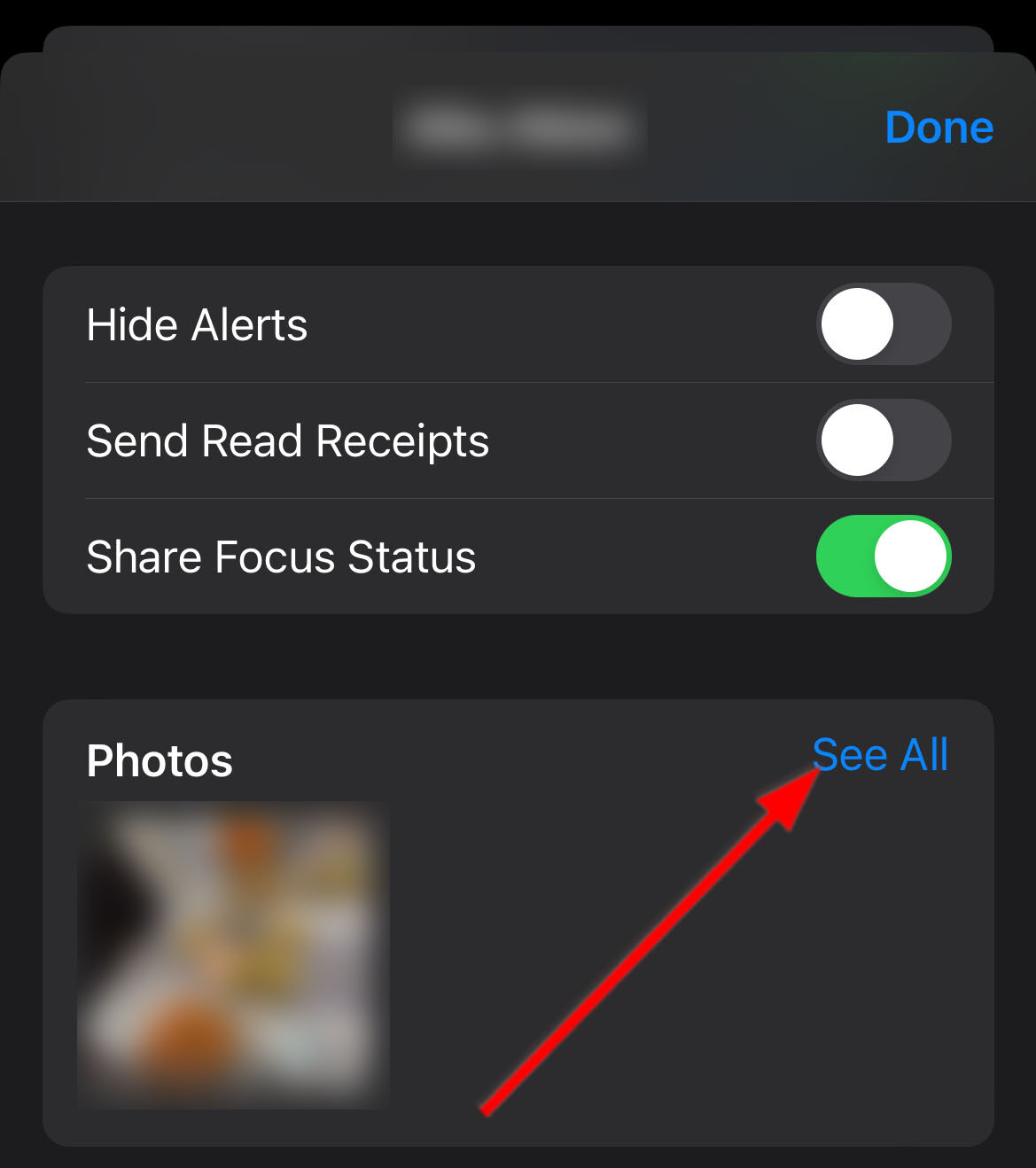
- After that, tap and hold the photo until the menu appears. Then, select Delete.
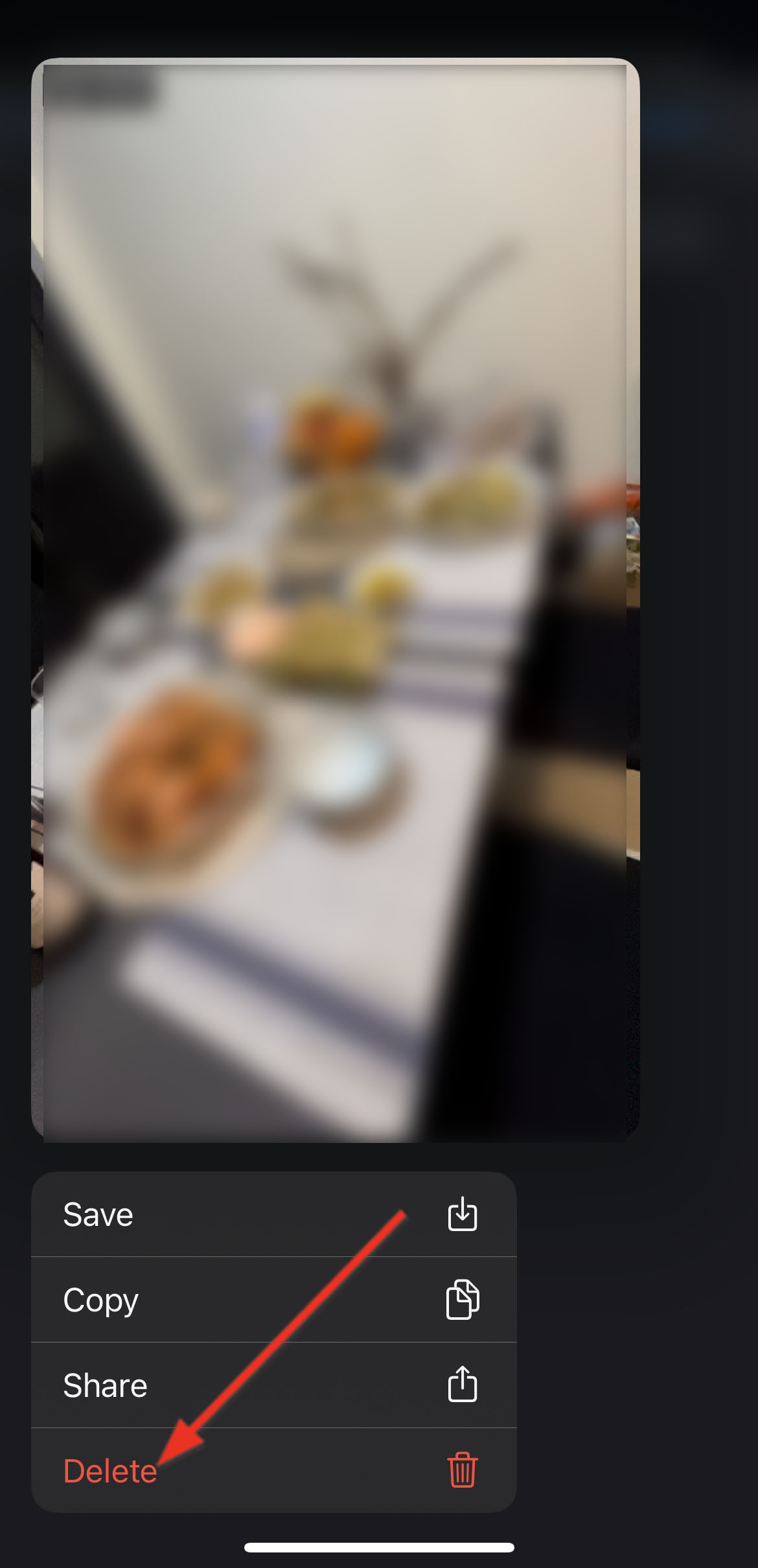
- Remove multiple attachments by tapping Select on the top-right corner to begin choosing files for deletion. Then, select Delete.
Method 4: Use Specialized Tools for Storage Management
Choosing the right specialized storage management tools to clear media storage on iPhone will save you a lot of time and storage with just a few taps. These apps can remove or merge duplicate media files or delete old photos and videos.
Phone Cleaner is one of the tools we have tested to manage media files. It can detect duplicate photos, videos, screenshots, live photos, and others. You can also check out the best iPhone storage cleaner apps we have evaluated to choose an app more suited to the files on your iPhone storage.
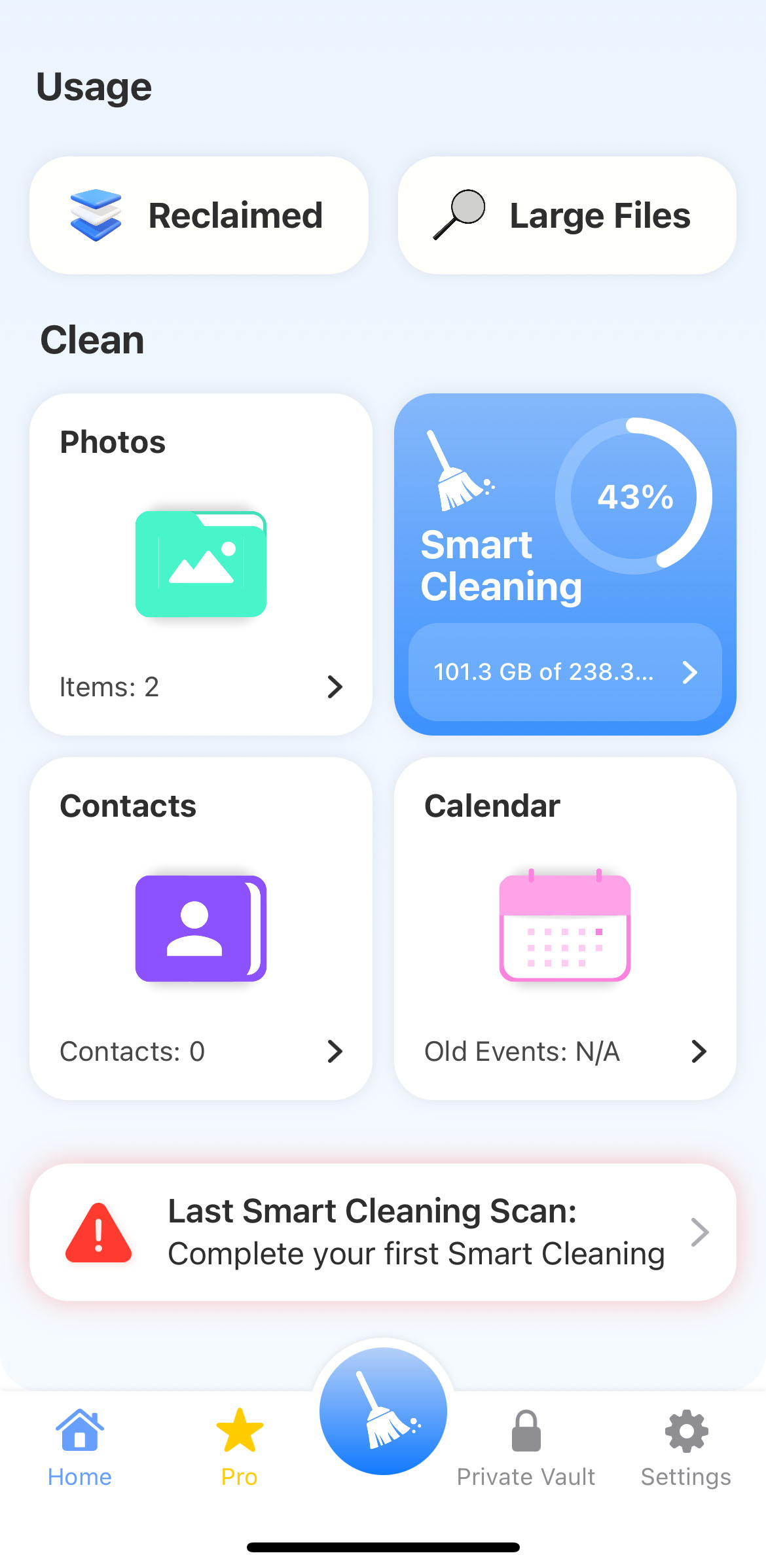
Be careful to only install a trustworthy app as you have to enable permissions to view your whole gallery before they can work properly.
Tips on Optimizing Media Storage on iPhone
Ideally, you would not wait to run out of storage till you organize your media files. It’s best to keep a habit of optimizing media storage on the iPhone.
Here are some easy recommendations to optimize media storage:
- Regularly review and delete downloaded media content: Make a habit of regularly reviewing and deleting downloaded media content (photos, videos, music, podcasts, and others) that you no longer use. Alternatively, you can set a schedule to run your trusted third-party storage management app so you don’t have to manage different apps. After deleting media files from the Photos app, also delete them from the Recently Deleted folder to free up storage immediately.
- Use iCloud to store files and optimize storage: Mindfully using Apple iCloud is one of the best ways to get more iPhone storage. It efficiently stores your media files, leaving your local storage with available space. Plus, you can enable Optimize Media Storage when using iCloud.
- Prioritize streaming over downloading. One-time viewing is enough for some media files. If you can, Consider streaming over downloading media whenever possible. This way, you consume music, podcasts, TV shows, and movies without affecting your storage.
- Use High-Efficiency Camera Format. As long as you do not need to use the default photos and video formats, you can opt for the iPhone’s High Efficiency Camera Format. This saves your photos and videos into smaller file sizes. To enable HEIF/HEIC and HEVC formats, go to Settings > Camera > Formats on your iPhone and select High Efficiency under Camera Capture.
FAQ
To clean up iPhone media storage for free, you can do the following:
- Manually view and remove the files you no longer need. You can also manually browse through the Photos app to remove your photos and videos.
- Enable Optimize iPhone Storage to store a larger copy of your files on iCloud while keeping a small copy on your Photos app.
- Remove or merge duplicate photos and videos on the Photos app Duplicates feature.
Downloaded videos, photos, and audio files take up the most space on an iPhone. This can come from an app’s Downloads folder or in messaging apps as large attachments.
To clear media storage on your iPad, you can follow the same methods to delete media storage on iPhone:
- Manually view and remove duplicate photos and videos in the Photos app.
- Enable Optimize iPhone Storage to store a larger copy of your files on iCloud while keeping a small copy on your Photos app.
- Clear the app cache by deleting or offloading an app.
- Remove large attachments in messaging apps like the Messages app, WhatsApp, Facebook Messenger, etc.
- Use third-party storage management apps to scan your gallery for media files you can delete.
Yes, music is considered media on an iPhone. Media files include downloaded files from music and podcast apps like Apple Music, Spotify, and YouTube Music. Songs bought from the iTunes Store and the ones copied from your computer also fall under the Media category on your iPhone.
This article was written by Emma Collins, a Staff Writer at Handy Recovery.
Curious about our content creation process? Take a look at our Editor Guidelines.