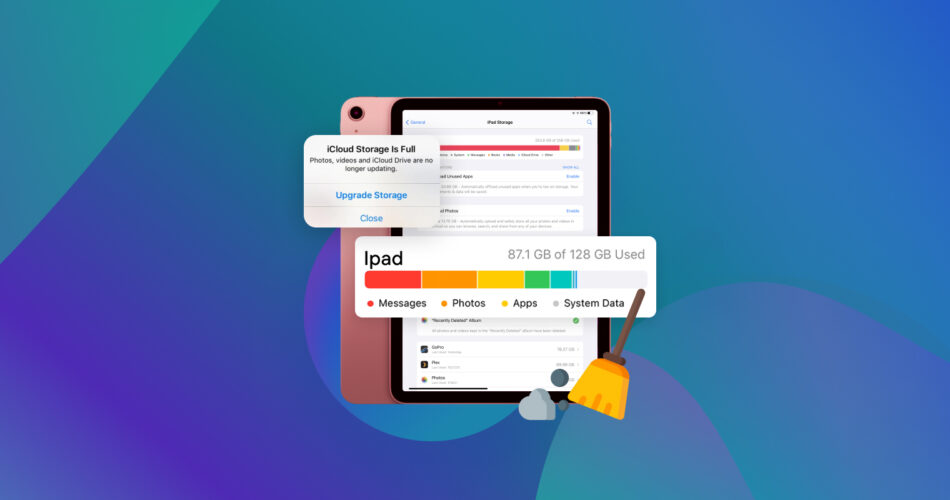iPads, whether it’s iPad Air or iPad Pros are all incredibly nifty gizmos used worldwide for leisure, play, and even work.
However, many users complain about the device’s storage space filling up too quickly, especially when it comes to the cheaper variants with smaller capacities.
While apps and captured photos/videos can take up a lot of space, there’s also a lot of other stuff you may not know that’s occupying storage on your device.
With that in mind, we’ve come up with a comprehensive guide discussing the different ways you can free up space on iPads safely, with a focus on accumulated files that a lot of users may not be aware of.
What You Can Remove to Free Up Space on iPad?
When deciding what to remove from your iPad to free up space, your first course of action should be to check your device’s storage breakdown in settings. That way, you can find out exactly what you should be focusing on during your iPad storage cleanup.
To check this breakdown, simply follow the steps outlined below:
- First, head to Settings from the iPad home screen.
- Next, navigate to the General section and tap on iPad Storage.
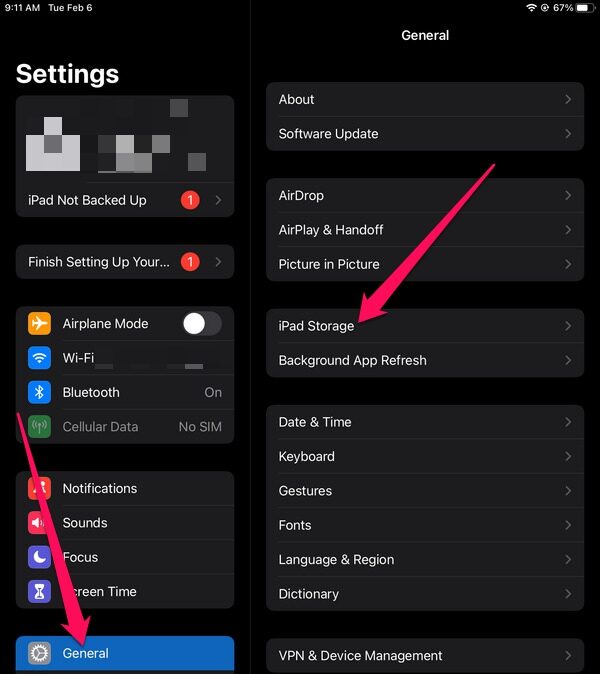
- After that, you should see a detailed breakdown of what your storage is being used for, with some of the categories being your iPadOS, Apps, Photos, Messages, and System Data.
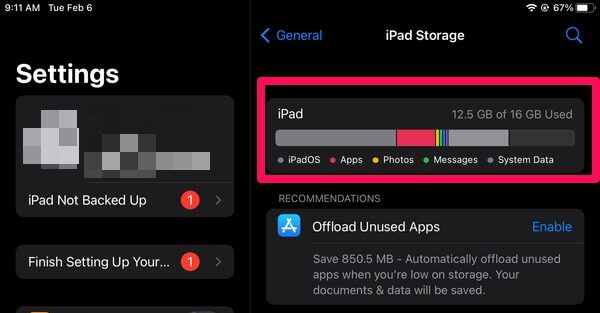
Aside from the storage breakdown, this section often also shows recommendations on how to alleviate storage issues, such as offloading some used apps and moving media files to your iCloud. These recommendations can be quite helpful and are worth considering if they’re feasible for you.
How to Clean iPad Storage
As you may have realized by now, there are a lot of different things that could be eating up space on your device without your knowledge, including unneeded apps, cached files, system data, identical photos, and more.
That being said, there are numerous ways to free up iPad storage depending on what you’re trying to remove, so we’ll walk you through the different methods one at a time.
Method 1: Remove Cached Data
While the primary cause of iPad storage issues differs from one user to another, a lot of people are unaware that they should clear their app cache or just forget to do so. In time, these cached files can accumulate and eat up quite a significant amount of storage.
Keep in mind that web browsers deal with cached files differently than other apps, but we’ll discuss how to clear them on both.
Browser Cache
Clearing browser files off of your iPad’s memory cache may differ slightly depending on the app, but the steps are fairly similar across all browsers. For this guide, we’ll be using Google Chrome. Here’s what you can do:
- To get started, launch Chrome then tap the three dots icon at the top-right corner and select Clear Browsing Data.
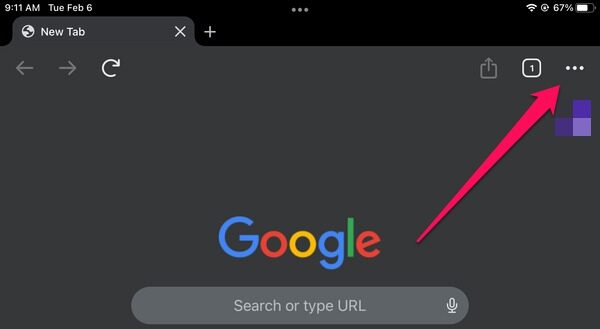
- Upon tapping, a pop-up will appear. The Time Range dropdown at the top should be set to “All Time” and make sure the “Cookies, Site Data” and “Cached Images and Files” options have checkmarks next to them. If a checkmark is missing is missing from an option, simply tap it.
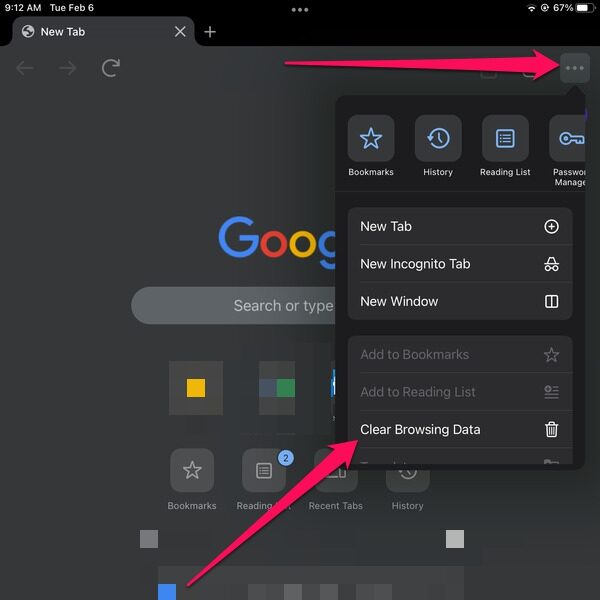
- Finally, tap Clear Browsing History at the bottom of the pop-up to complete the process.
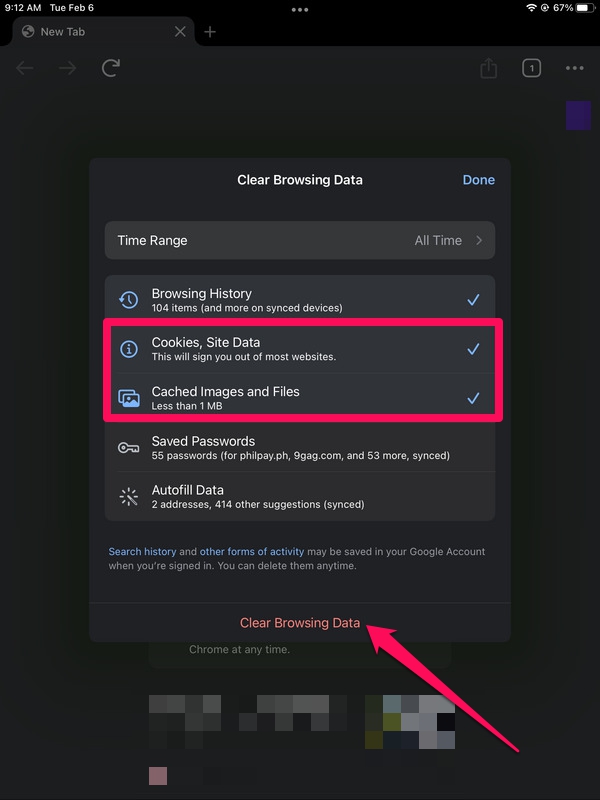
Apps Cache
When it comes to app cache, certain apps come with the option to clear the cache from within the app itself. This is often the case with social media apps, so we’ve prepared a quick step-by-step guide on how to clear cache from within Facebook.
Other social media apps also offer the same option and although the steps may not be exactly the same, they should be fairly similar.
- To get started, open the Facebook app and tap the arrow at the top right corner of your screen. In the dropdown that appears, select the Settings option.
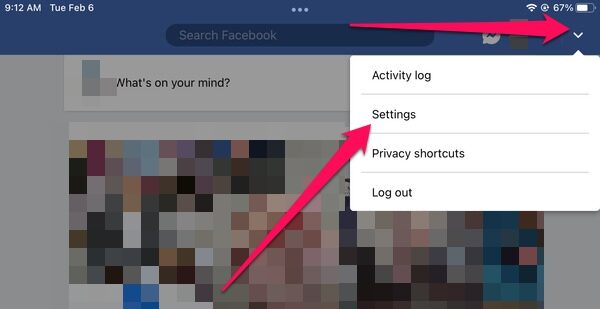
- Next, select Browser under Permissions.
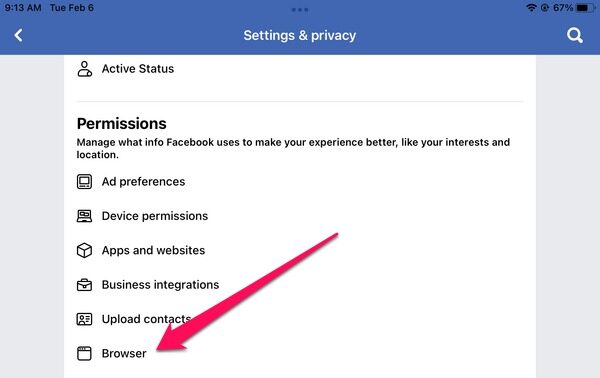
- Tap the Clear button next to Your Browsing Data and that should get rid of any cached files generated by the app.
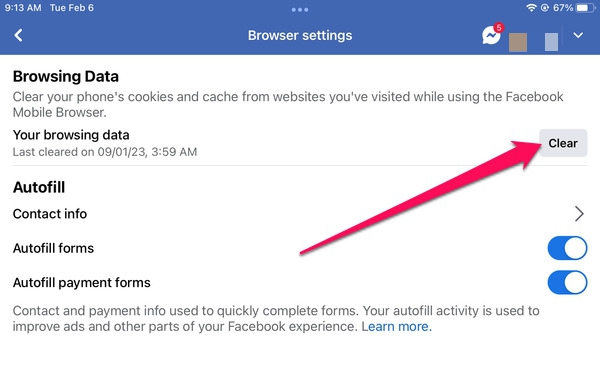
For apps that don’t have the option to clear cache, you can do so by simply uninstalling and reinstalling the app. This gets rid of all cached files that were created during its previous installation.
Method 2: Get Rid of Downloaded Content
Streaming apps like YouTube, Netflix, Spotify, and Apple Music usually come with the option to save media to your iPad, making it available offline. The drawback here is that this can take up a whole lot of space from your device.
If you’re one to download music and videos from streaming platforms on your iPad, then you might want to sift through your library and delete unwanted content so you can free up some storage. This is also a preferable method for those who cannot or do not want to uninstall and reinstall the app to remove excess files.
We used YouTube to showcase how to delete stored media content from your device, but other streaming apps should work in a similar manner. Here’s how to do it:
- To get started, launch the YouTube app and tap Library near the bottom of the screen.
- Next, head over to the Downloads section from the left-side panel.
- After that, locate the video you want to get rid of, then tap the three dots icon right next to it and select the Delete from downloads option that appears.
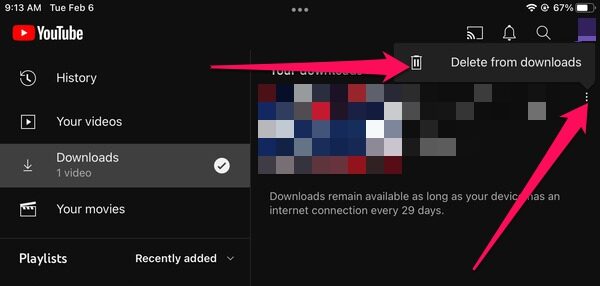
Method 3: Delete Duplicated Photos
Duplicate photos may seem like a minor space-waster, but in time, they can accumulate significantly without you noticing. These duplicated images may be caused by iCloud syncs, photo imports, backup restoration, third-party image editing apps, picture sharing, etc.
Fortunately, Apple introduced a handy feature in iOS/iPadOS 16 that allows users to quickly find duplicate media, making it easier to remove duplicate photos on iPads.
Here’s a quick guide on how to clean up iPads from duplicates directly through the Photos app:
- Open the Photos app from your iPad home screen.
- If it’s not showing yet, swipe from the left edge of your iPad screen towards the center to bring up the sidebar. From there, select the Duplicates section under Utilities. Doing so will show you all the identical images and videos on your device.
- Next, tap Merge next to the pair of pictures or videos to combine them into a single file. You can also tap Select in the top-right corner so you can highlight multiple pairs and merge them simultaneously.
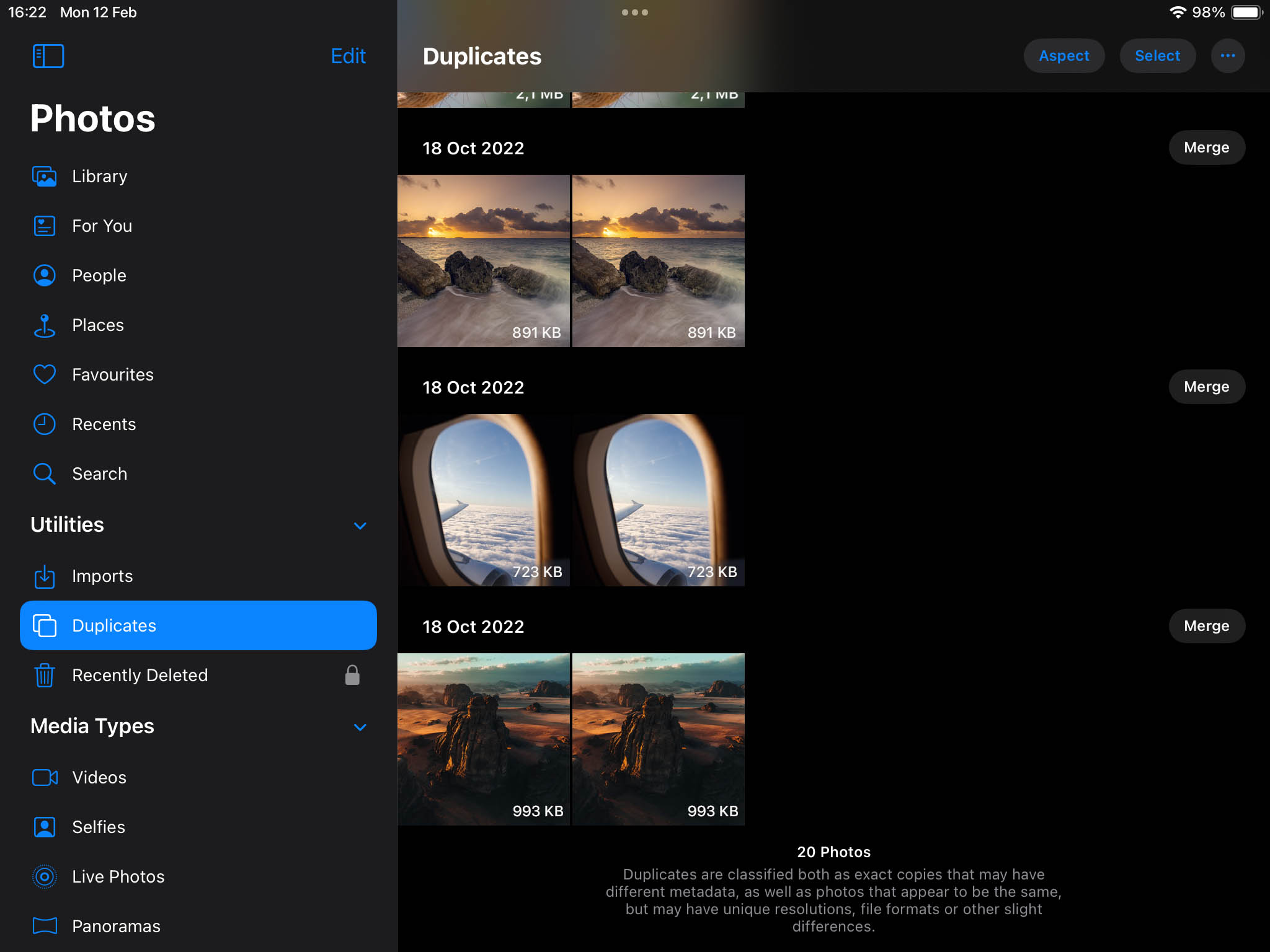
As mentioned earlier, merging duplicate photos on iPhone and iPad is only available on iOS/iPadOS 16 and above, so devices with lower firmware will require you to manually browse through your photo library to spot and delete duplicates.
If this sounds like too much of a hassle, then the next method might be right up your alley.
Method 4: Utilize Third-party Tools
With storage space being such a precious commodity on iPhones and iPads, it comes as no surprise that there are dozens of third-party cleaner apps available on the Apple App Store. These kinds of apps were designed to help you clean iPad storage by getting rid of duplicate media files, removing identical photos, compressing large videos, and more.
Finding a good cleaner app can be a difficult task, however, as a lot of them fail to make good on their promises. To make your search a bit easier, we’ve tested out a couple of solid cleaner apps that can help you tidy up your iPad a little.
Boost Cleaner
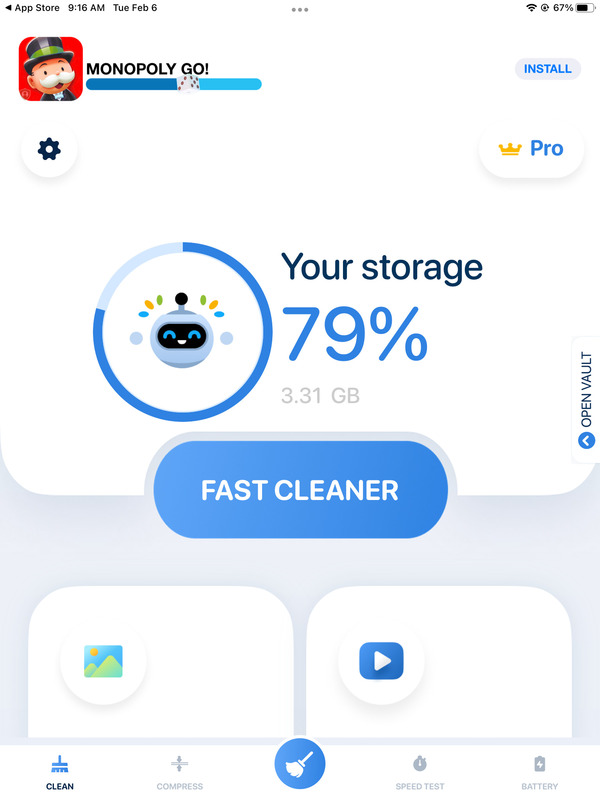
Boost Cleaner is among the best iPad storage cleaners we’ve tried, sporting an inviting user interface that couldn’t be easier to use. It doesn’t skimp out on functionality either, boasting all the bells and whistles you would expect from a cleaner app, like duplicate photo/video/contact/calendar removal, gallery management, and video compression.
You can try out Boost Cleaner for free for up to three days, after which you’ll need to shell out $9.99 a month for a subscription.
Remo
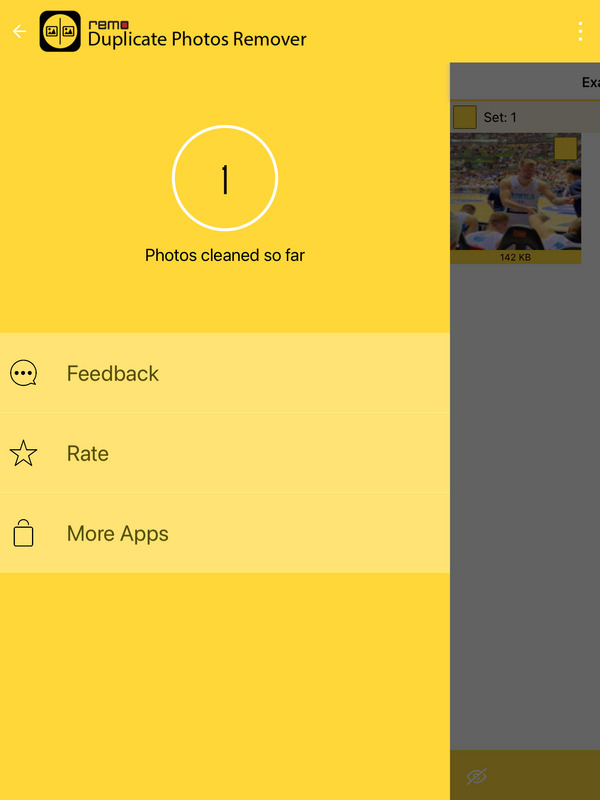
If you’re not keen on paying for an iPad cleaner app, then Remo might be more your speed. It’s completely free to download and use but still manages to feature a pleasant and accessible UI that gets the job down in just a couple of taps.
Remo specializes in helping you clean storage on iPads from duplicates and can even locate similar photos that you might want to do away with.
Method 5: Remove Unnecessary Apps
Given how complex apps are these days, it’s not uncommon for some of them to be several gigabytes large, like mobile games. And even if they don’t take up that much space, having lots of unused apps could add up to a hefty sum.
With that in mind, there are a couple of ways you can go about dealing with your installed apps.
Delete Applications
Your first option is to outright delete any apps that you haven’t been using lately. Just keep in mind that doing this will not only delete the app itself, but any other data that’s related to it.
Here are the steps on how you can delete apps from your iPad:
- First, head to Settings from your iPad home screen.
- Then, navigate to General > iPad Storage.
- Browse the list of apps for the one you want to delete and then tap it.
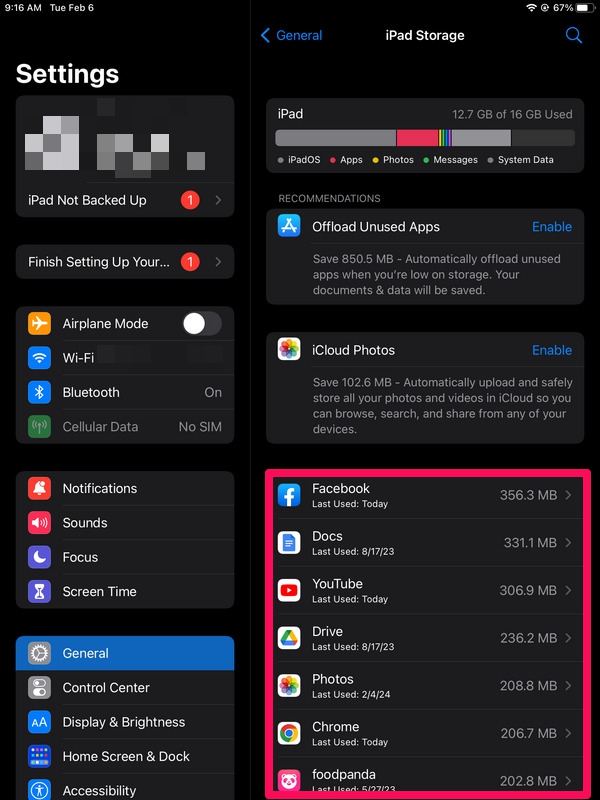
- After that, tap the Delete App button and confirm the pop-up that appears.
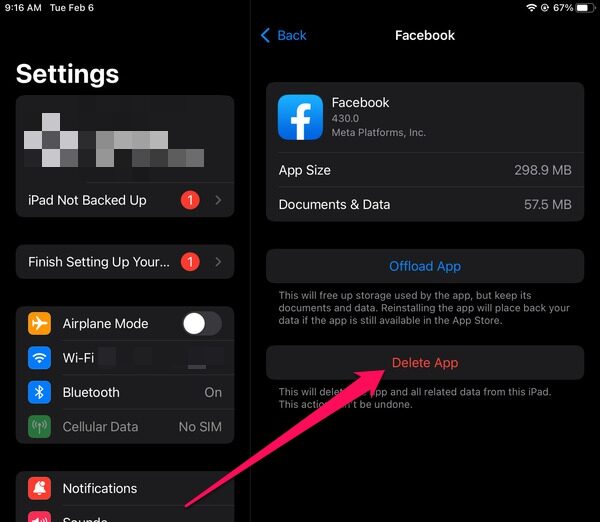
Offload Applications
If you suspect that the cache of a certain app has been taking up too much space but are hesitant to delete it, you can always offload it instead. Offloading an app still removes it from your device, but doing this retains your app settings and some of its data in case you want to reinstall it in the future.
Follow these steps below if you want to offload an app from your iPad:
- Head to Settings from your iPad home screen.
- Navigate to General > iPad Storage.
- Next browse the list of apps for the one you want to offload and then tap it.
- After that, tap the Offload App option and confirm the pop-up that appears.
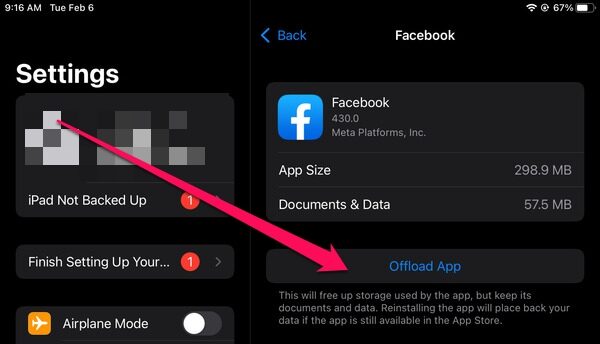
Method 6: Remove Large Attachments
Another overlooked cause of storage issues is large attachments that can easily go unnoticed since they don’t show up anywhere else other than your Messages app.
Here’s how you can easily get rid of these pesky attachments.
- To get started, open the Messages app and tap the conversation that has attachments you want to wipe. Then, tap the contact name at the top of the screen.
- In the pop-up that appears, scroll down until you get to the attachments section and tap the See All option on the right.
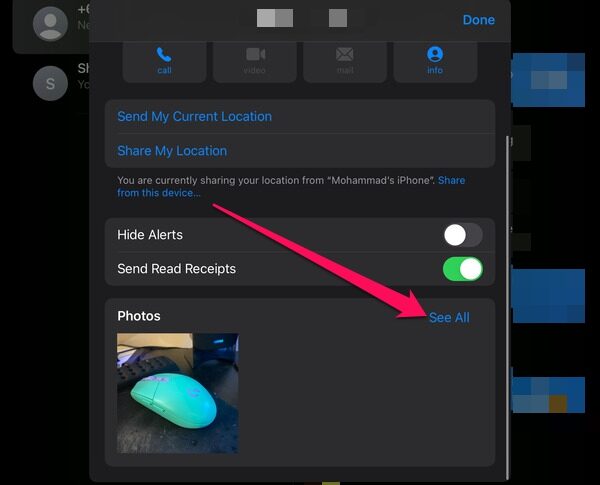
- Now all you have to do is tap Select at the top-right corner of the pop-up, then tap the attachments you want to erase and press the Delete button in the bottom-right corner.
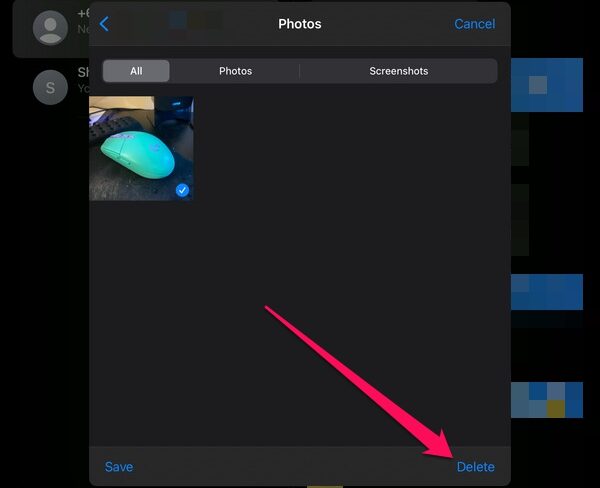
Consider Alternative Approach to Free Up Space In iPad
Deleting data isn’t the only way to get some much-needed storage space on your iPad. Here are some alternative methods to consider:
- Using iCloud: iCloud can be an incredibly useful platform for saving space, as it allows you to store files online so you can safely remove them from your device. It also comes with an “Optimize Storage” feature that saves full-resolution images and video clips in the cloud and replaces the ones on your device with space-saving versions.
- Storing infrequently used data on external devices: Have a lot of files on your iPad that you don’t use all that often? Then you might want to move them to a removable storage device like a USB or external hard drive.
- Prioritize streaming over downloading: Saving media on your device is a surefire way to fill up your storage space, so switch to streaming content instead. Just remember to clear the app’s cache every now and then so the data doesn’t pile up.
- Monitoring storage status over time: Frequently keep an eye on your iPad’s storage so you can quickly tell if it’s filling up. That way, you can deal with it before things get too out of hand.
FAQ
There are several ways to clean out some of your iPad’s storage without having to resort to app deletion. You can clear your app cache, delete imported photos from your device, get rid of duplicate images, erase large attachments, or use third-party cleaner apps.
Some apps like social media ones offer the option to clear the cache from inside the app itself. For apps that don’t allow this, you’ll need to uninstall and reinstall the program.
One way to use iCloud to save space is to move some of your larger files to the cloud and then delete them from your device. Another method is to turn on “Optimize Storage” which automatically stores high-resolution videos and images on your iCloud account and then swaps the ones on your iPad for lower-quality versions whenever space is needed.
You can also delete duplicate photos on your iCloud using an iPad, iPhone, or Mac so that when it syncs with your devices it’ll be duplicate-free.
Using the Reset All Settings option under Settings > General > Transfer or Reset iPad > Reset will only return all your iPad settings to their default state but your personal data will be left untouched. Using the Erase All Content and Settings option, on the other hand, will free up a lot of space but at the cost of all your personal files.
This article was written by Emma Collins, a Staff Writer at Handy Recovery.
Curious about our content creation process? Take a look at our Editor Guidelines.