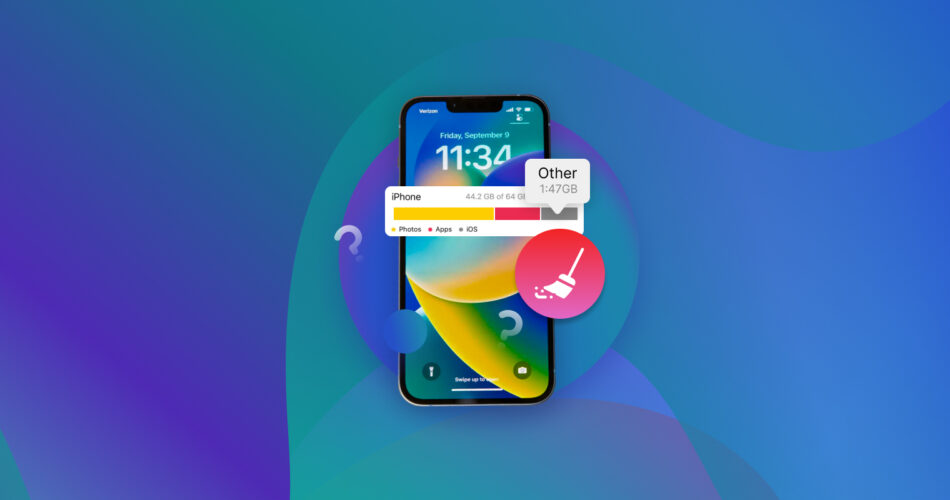The modern iPhone offers plenty of storage for most use cases, but in the golden age of media, you might find your phone’s storage getting filled up quicker than expected. If you’re looking to free up some space without deleting important files and apps, you’re in luck.
The Other storage section of your iPhone often gets filled up with system files and temporary cache data that can take up unnecessarily large amounts of your precious storage space. Frequently cleaning this seemingly mysterious section of your phone is an excellent way to reclaim storage space and improve your phone’s capacity.
This guide will help you learn the best methods to easily clear Other storage on your iPhone and free up space on your mobile device.
What is Other Storage on iPhone?
The “Other” storage section on an iPhone refers to a category of data that doesn’t fall under definite categories like apps, photos, videos, or messages. It encompasses a variety of files and documents that are essential for the proper functioning of your iOS device but may not have specific labels. As a result, “Other” storage can often appear as an unnecessary and confusing portion of your iPhone’s overall storage capacity. However, some of these miscellaneous files are essential for maintaining proper device functionality.
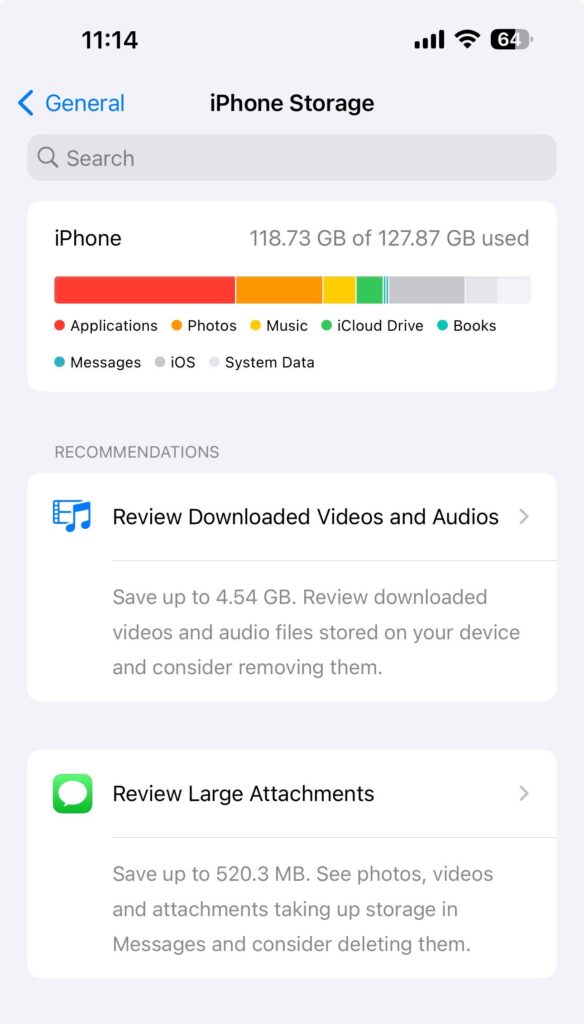
Note: After the iOS 15 update, the Other storage has been renamed to “System data“, but it is essentially the same thing. iOS 13/14 and below use the term “Other storage”, while iOS 15/16 and above have been updated to System data.
Here are some of the contents of the Other Storage category:
- 📂 System Files: These include essential operating system files and components that enable your iPhone to function properly. Whether you’re using an iPhone 11 or an iPhone 14, these files are crucial for the device’s overall performance and can’t be deleted without causing issues.
- 🗑️ Cache and Temporary files: Applications on your iPhone often generate temporary files, such as cached data, to enhance performance and load times. Over time, these files can accumulate and contribute to the “Other” storage category.
- 🌐 Safari Browser Cache: The Safari web browser accumulates cache files to load websites faster. The more you use Safari, the more browser cache files get accumulated. Clearing these files can help reclaim storage from the Other section.
- 💾 App Data: Some apps on your iPhone store data in the “Other” category that isn’t considered part of documents or media. This could include settings, preferences, and other app-related metadata.
- 🔧 Diagnostic Data: Apple collects diagnostic and usage data to improve its products and services. While this data is typically anonymized, it could contribute to the “Other” storage usage.
- 🎵 iTunes and Music Data: Whenever you download music from the iTunes Store, TV app, or Music app, it’s indexed and stored as Media. But music streams have caches used to ensure smooth playback, and those are categorized as Other. Files related to iTunes backups and app data syncing are also stored in Other storage.
- 🗂️ Downloaded Files: Files downloaded from the internet or attachments received via apps like email or messaging platforms can also contribute to the “Other” category. So, if you text or email extensively, getting rid of Other storage on iPhone regularly is important.
As you can see, the Other storage is a catch-all category that stores all kinds of miscellaneous data and can get quite big. In fact, it’s common for this storage category to be as much as several gigabytes in size. Removing these temp files and documents is necessary to optimize your system’s performance and free up precious space. Keep reading to find out the best ways to delete Other storage on iPhone and free up space on your iOS device.
How to Delete Other Storage on iPhone
As we’ve seen, iPhone Other Storage can occupy a lot of space. Here are the best methods to delete Other on iPhone:
Method 1: Clear Safari Cache
Here’s a step-by-step guide to clear the cache, browser history, and app data on Safari:
Clearing Cache and Browser History:
- Tap the “Settings” app on your device’s home screen.
- Scroll down and find “Safari” in the list of apps. Tap on it.
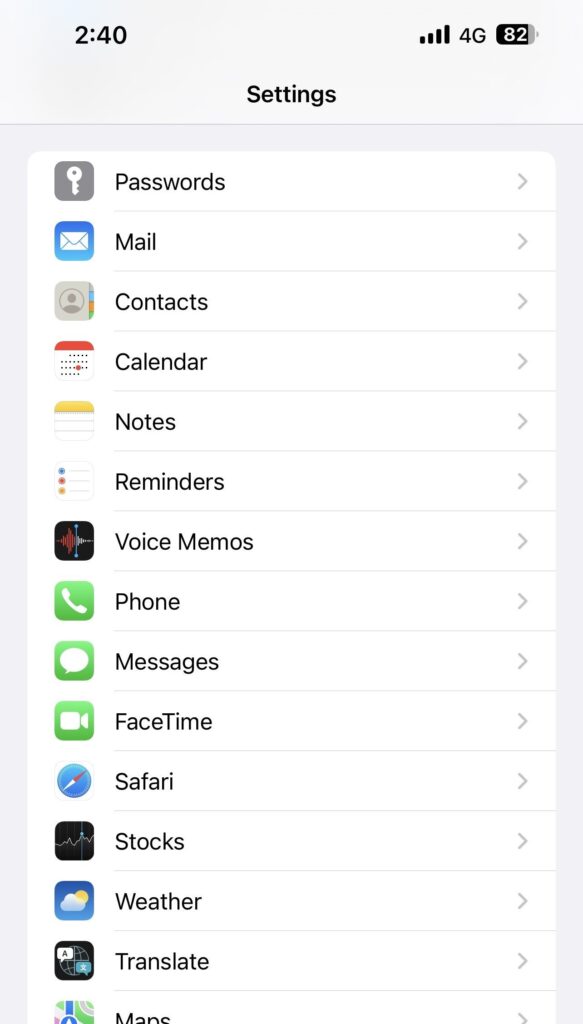
- Tap on “Clear History and Website Data.”
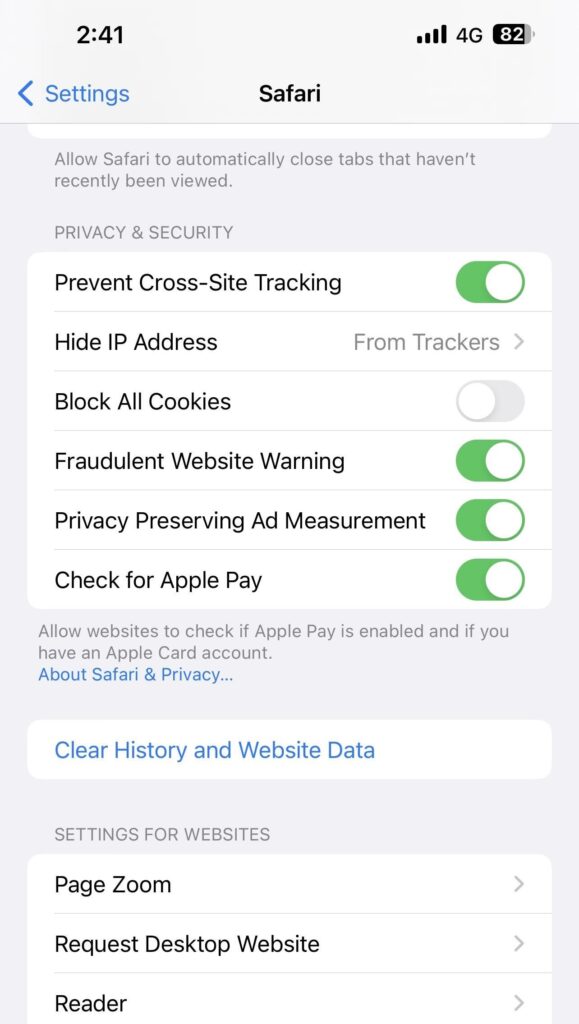
- A pop-up will appear asking if you want to clear history and data. Confirm by tapping “Clear History and Data.” You might also receive another pop-up asking to “Close all tabs“- go ahead and click it.
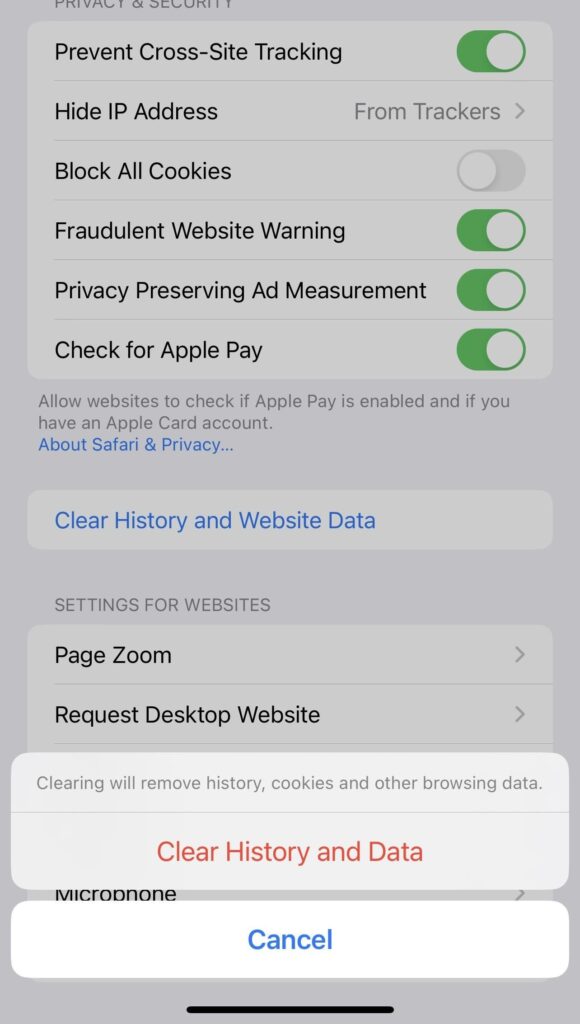
- Your browser history and data will now be cleared.
Clearing Website Data:
- Access Settings by opening the “Settings” app on your device.
- Scroll down and tap on “General.”
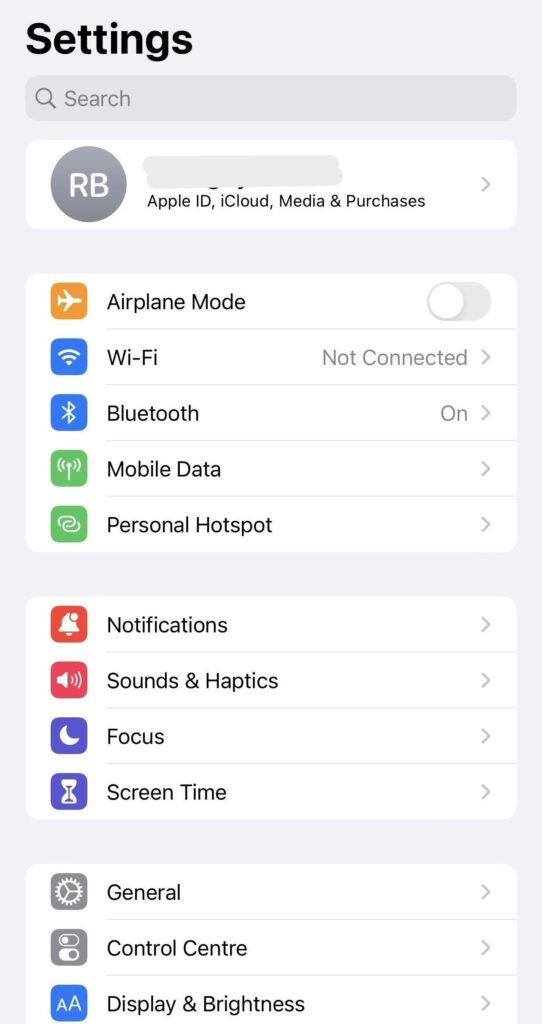
- Find and tap on “iPhone Storage“, and in the list of apps, locate and tap on “Safari.”
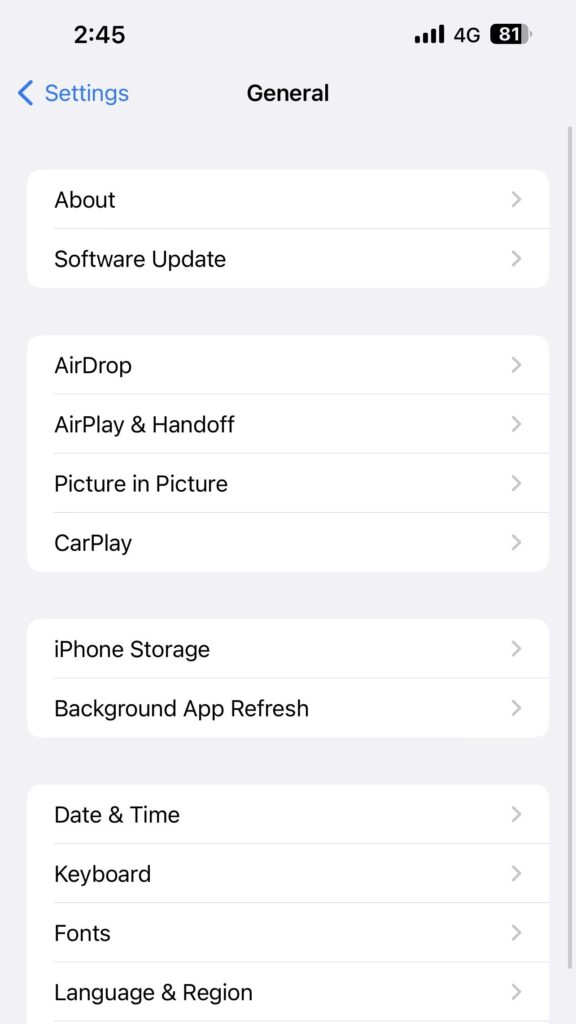
- Click on “Website data“, then click on “Remove All Website Data“.
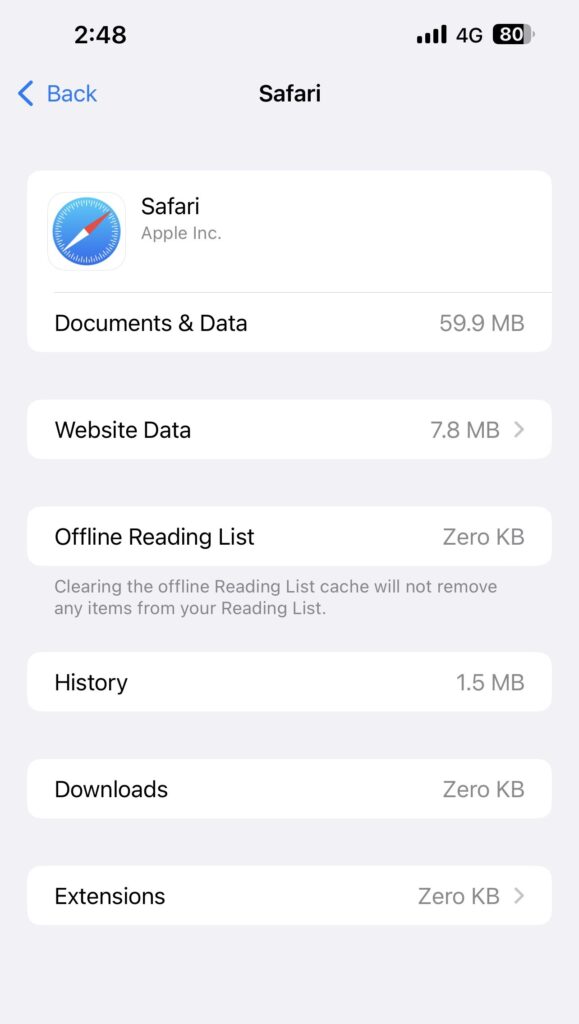
- Click “Remove Now” on the pop-up window that appears.
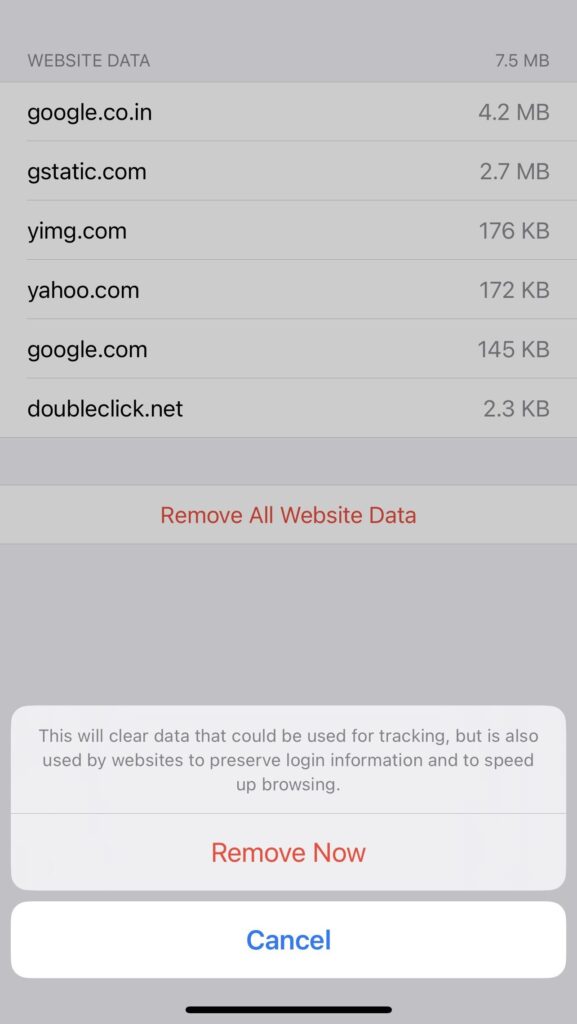
- This will clear your Safari website data and browser cookies.
Method 2: Clear Your Mail Attachments
One often overlooked area where storage can accumulate is within your iPhone’s email app. Email attachments, such as photos, documents, and videos, can quickly add up and take a significant chunk of your device’s storage.
In this section, we’ll guide you through simple steps to clear out your Mail Attachments:
- Launch the “Mail” app on your iPhone
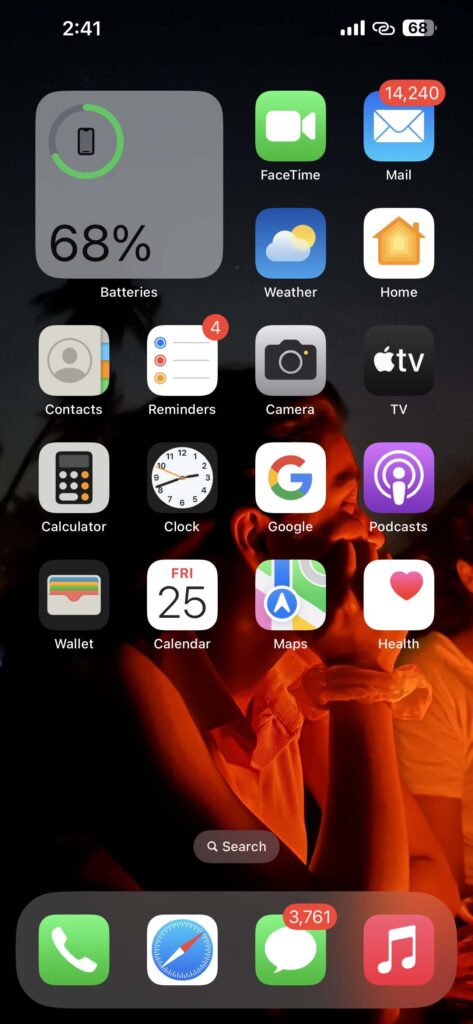
- Click on “Mailboxes” on the top left. Now click on “Edit” and tick the Attachments checkbox if it isn’t ticked. Click “Done”.
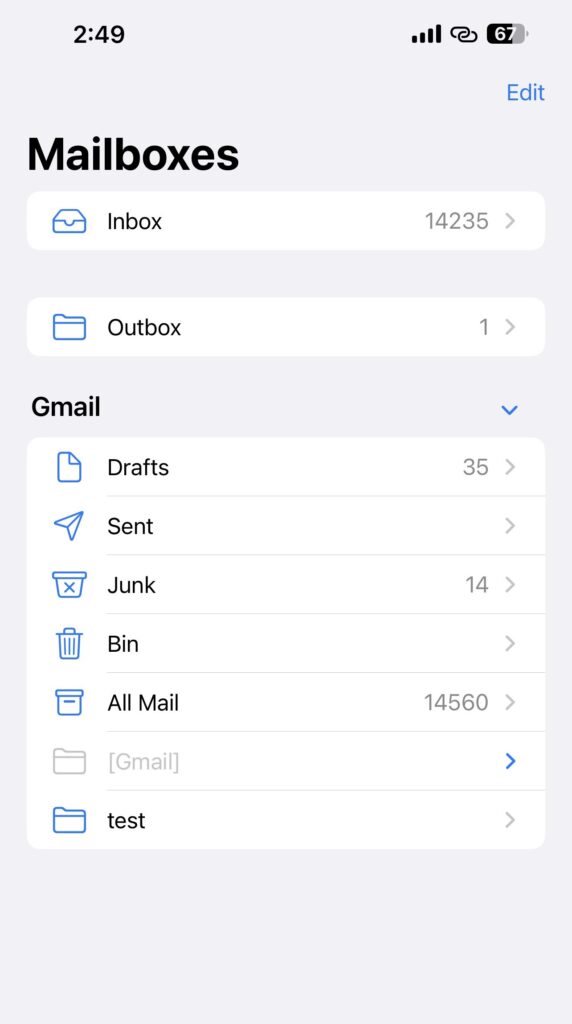
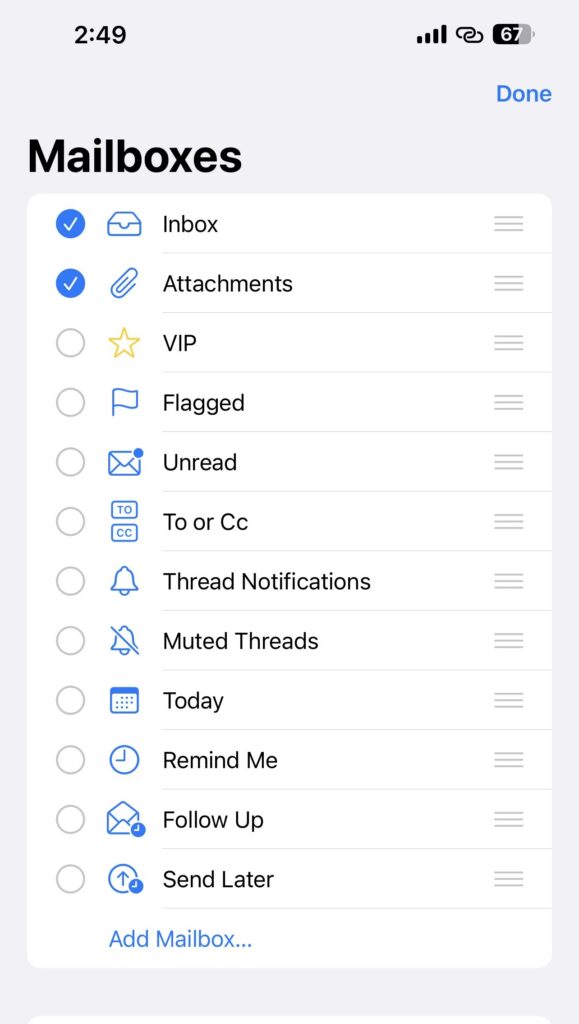
- Now click on Attachments, and select the emails that contain the attachments you want to remove.
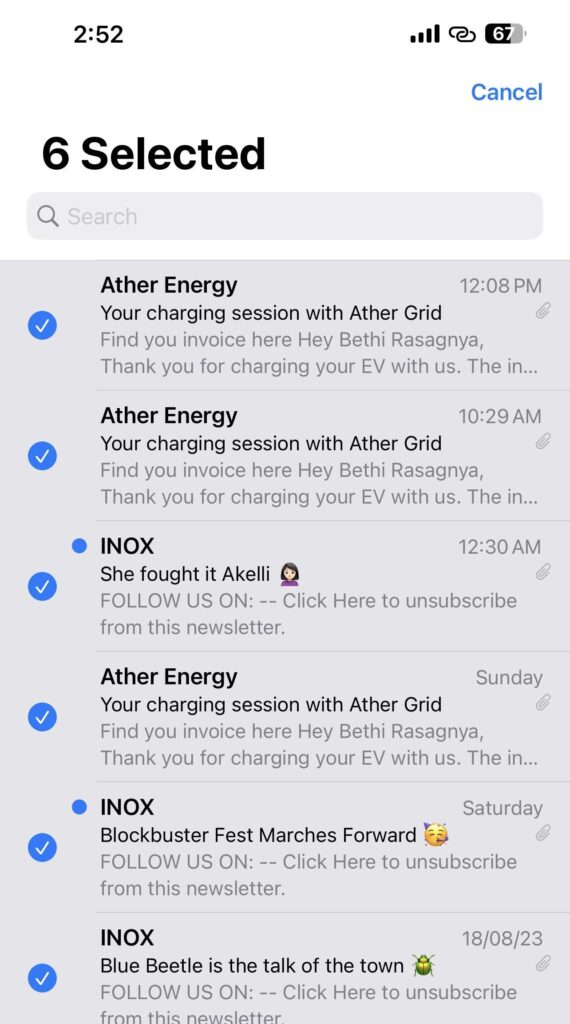
- You can delete the entire mail, as deleting a message also deletes any included attachments. Do this by clicking “Edit”, selecting the emails you want to delete, and pressing “Move“.
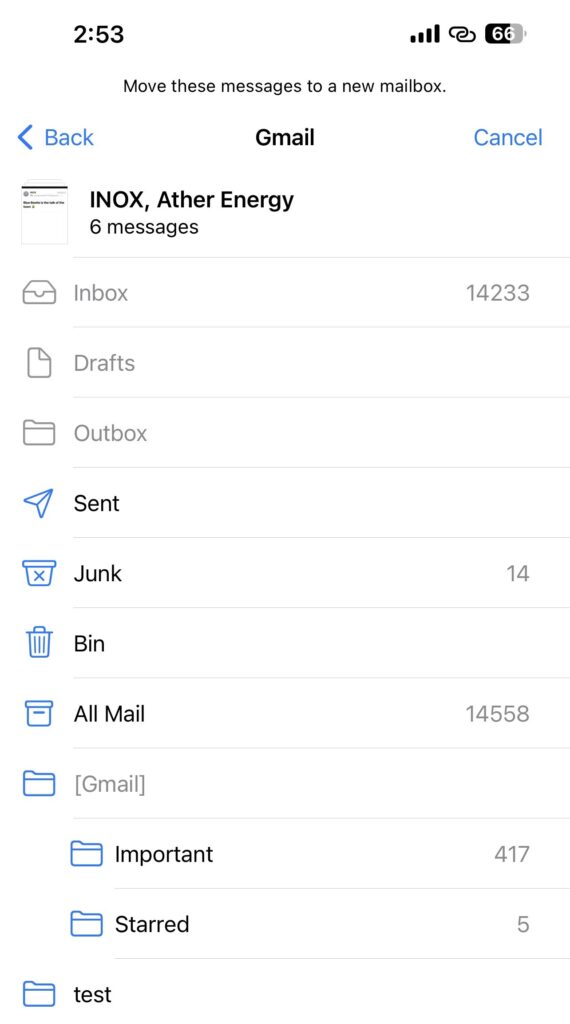
- Now click on “Bin“. You can also clear the bin to delete them permanently.
Method 3: Remove Your Apps Cache
Many apps, such as Facebook, TikTok, or Twitter, allow you to clear the cache from within the app itself.
Here’s an example of clearing cache from Twitter:
- Open the Twitter app on your iPhone. Tap on your profile picture in the top left corner.
- Tap on “Settings and support” and press “Settings and privacy” from the menu.
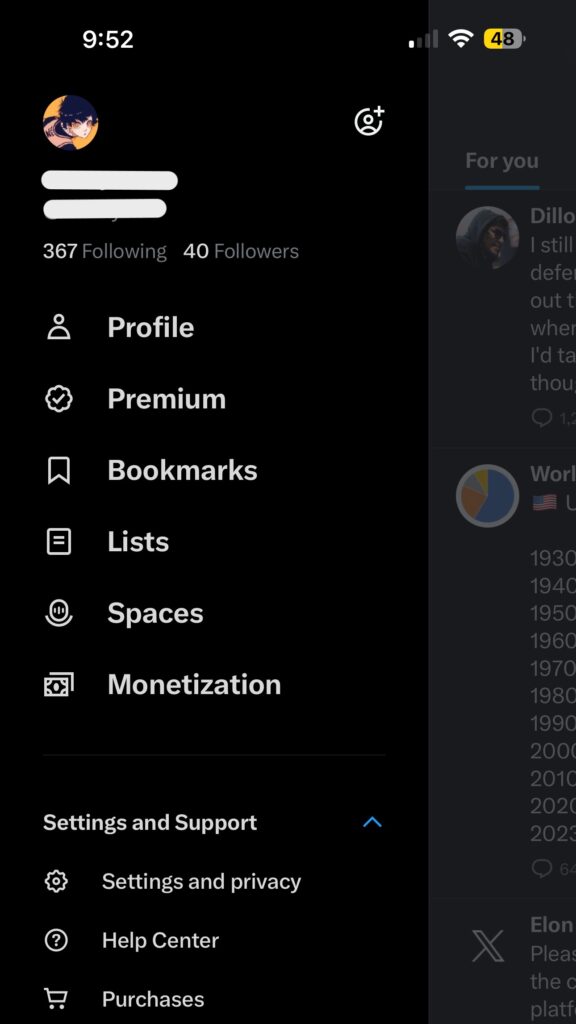
- Scroll down and click on “Accessibility, display, and languages.” Now navigate to “Data usage” and tap on it.
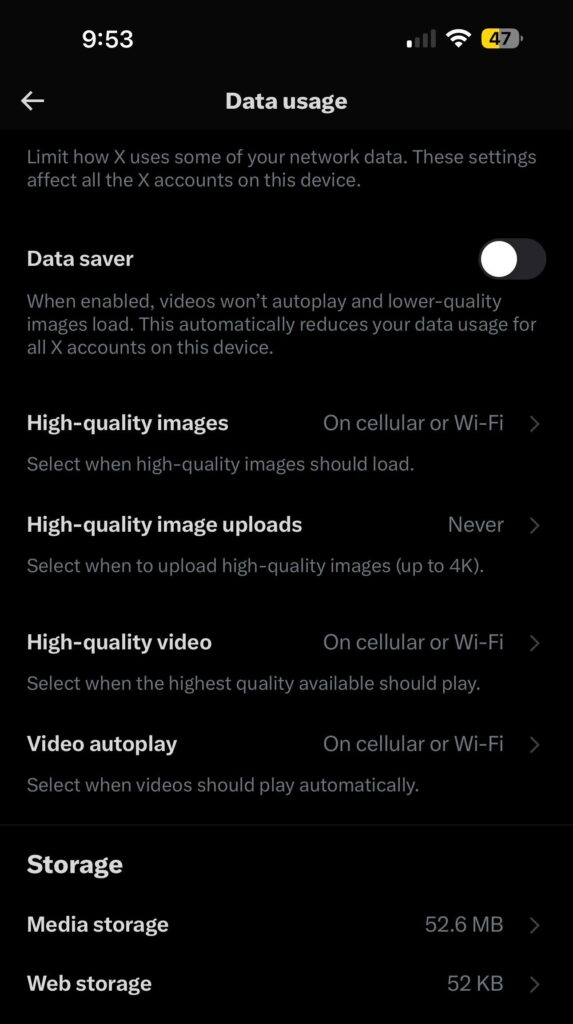
- Look for the “Storage” tab at the bottom of the page and tap “Media storage.”
- Tap “Clear media storage” and confirm by tapping “Clear media storage” again at the bottom. Repeat the same for “Web Storage”.
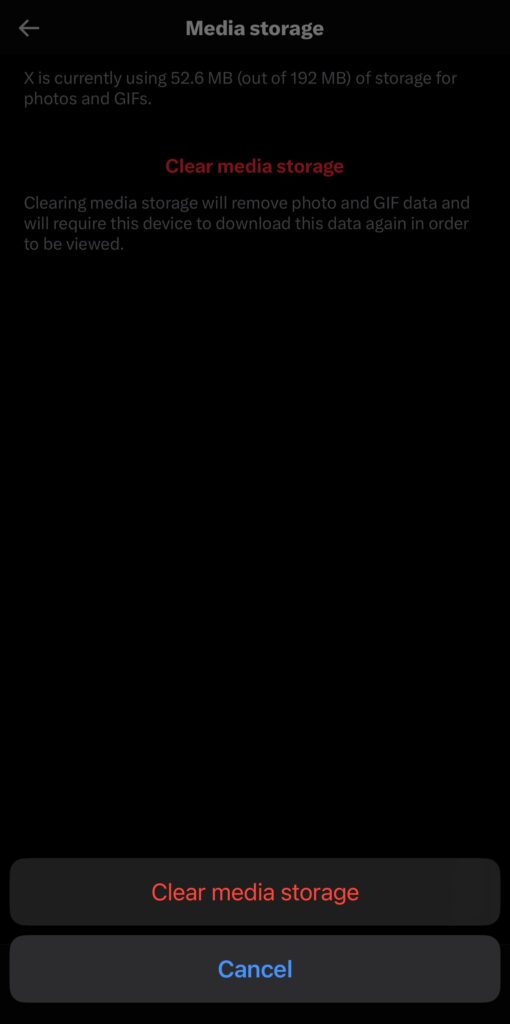
- This will delete all Twitter cache along with cookies.
In general, to clear an App’s cached data, identify which apps consume the most cache storage. You can do this by going to “Settings” > “General” > “iPhone Storage.” In the list of apps, look for those with a significant cache size. Navigate to that app’s settings and clear the cache. Alternatively, you can clear an App’s cache by uninstalling and reinstalling it.
Method 4: Manage Your Messages
The Messages app on your iPhone can often get filled up with spam SMS forwards with attachments.
You can clear space by opening the Messages app, tapping the conversation containing the messages you want to delete, and then tapping “More” in the popup. You can now select the messages you want to delete and tap the trash can icon at the bottom left.
Alternatively, to remove message attachments, follow these simple steps:
- Open the Messages app on your iPhone.
- Open a conversation and scroll down to see the different categories of attachments, such as photos and documents.
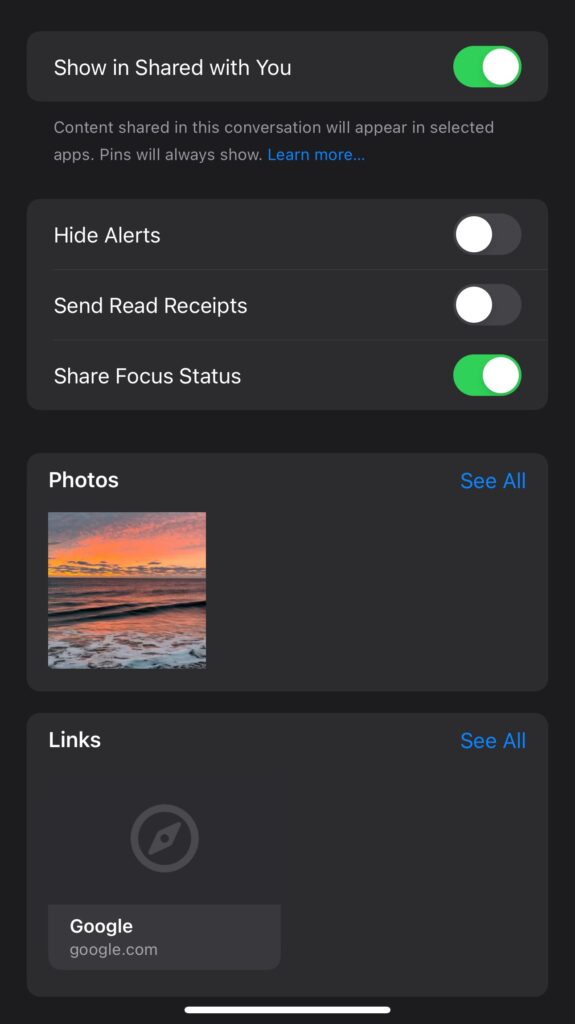
- Tap “See All” on the attachments and press “Select” on the top right. Now tap on the attachments you want to delete.
- Once you’ve selected the attachments, click “Delete” in the bottom right, and confirm by clicking “Delete Attachment” in the menu.
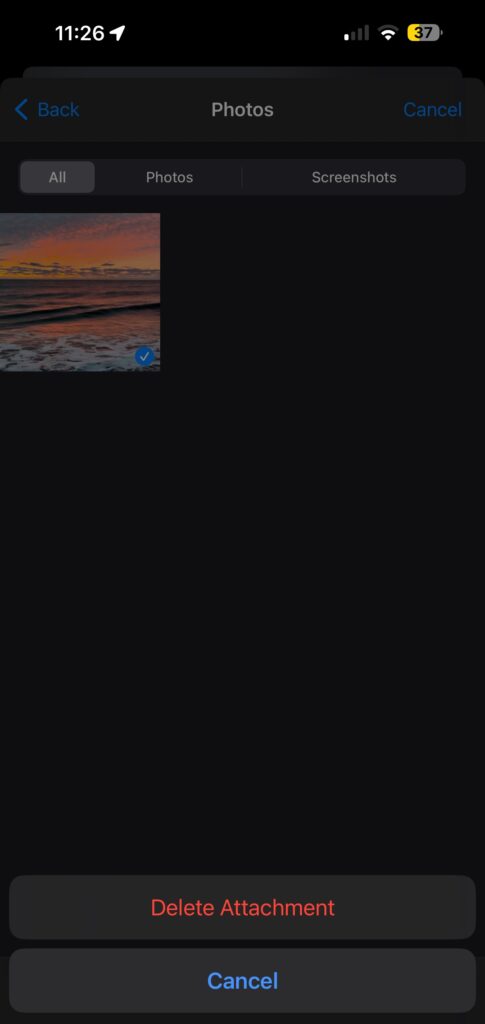
Method 5: Look for Your Streaming Media
Music and Media streaming apps like Netflix, Amazon Prime Video, Spotify, and Apple Music can often take up a lot of space. Audiobooks, movies, music, and podcasts can take up a lot of download space and contribute to cache storage in Other storage.
Here are some steps you can take to free up space taken by Streaming Media:
- Check for Downloaded Content: Many streaming apps allow you to download content for offline viewing. These downloaded videos, music, or podcasts get stored on your device and contribute to the ‘Other’ storage. Go through the download sections in each app and delete any content you no longer need.
- Clear App Cache: Some streaming apps store cache files to quickly load and play content. Check the app’s settings for an option to clear cache or offline content.
- Delete and Reinstall: If the ‘Other’ storage from a streaming app is significantly large, consider deleting and reinstalling the app. This step will remove both the app and its associated data, including cached files. However, make sure to write down your login details as you’ll need to set up the app again after download.
FAQ
iPhone’s Other storage comprises system files, cached temp files from apps, and email attachments, among other things. While they serve a purpose, these miscellaneous files keep accumulating and can eventually get very large. If you text a lot with attachments and videos, stream music regularly, or even use Safari extensively, these cached files can quickly add up and cause your iPhone’s Other storage to become huge.
While it differs for each user and specific iPhone model, it’s common for Other storage to be several GB in size.
Yes, it’s possible to clear Other storage on the iPhone by resetting the device, but it’s important to understand that this will cause permanent data loss.
When you reset your iPhone to factory settings, it erases all data and settings on the device, including the “Other” storage. This can be an effective way to reclaim storage space that might have been taken up by cached data and temporary files categorized as “Other”. But resetting your phone is a drastic step that should be approached with caution, as it also permanently removes all your apps, photos, messages, and personal data.
You can instead use the steps mentioned in the guide above to easily clear Other storage on your iPhone without risking data loss. If you still want to perform a factory reset, make sure to backup all your iPhone’s data to iCloud as well as a physical backup on external storage media.
Yes, clearing the cache of apps on your iPhone can help free up some space within the “Other” storage category. Cached data are temporary files that apps store for faster loading. While it won’t completely clear Other storage, clearing the cache can reduce its size and improve app performance.
Conclusion
Efficient storage management on your mobile device can help free up space, so you never have to worry about running out at the wrong time. One of the best ways to do this is to remove Other storage on iPhone to get rid of cached files and miscellaneous data.
The Other storage is a catch-all category that comprises cached files and temp data. These temporary files can be removed by clearing Safari cache, clearing mail attachments, deleting app caches, and managing messages and streaming media.
Regular maintenance and app management and the occasional cleaning of caches will help keep your phone’s Other storage in check and ensure you have a smooth user experience on your iPhone.
This article was written by Vihaan Jain, a Staff Writer at Handy Recovery Advisor.
Curious about our content creation process? Take a look at our Editor Guidelines.