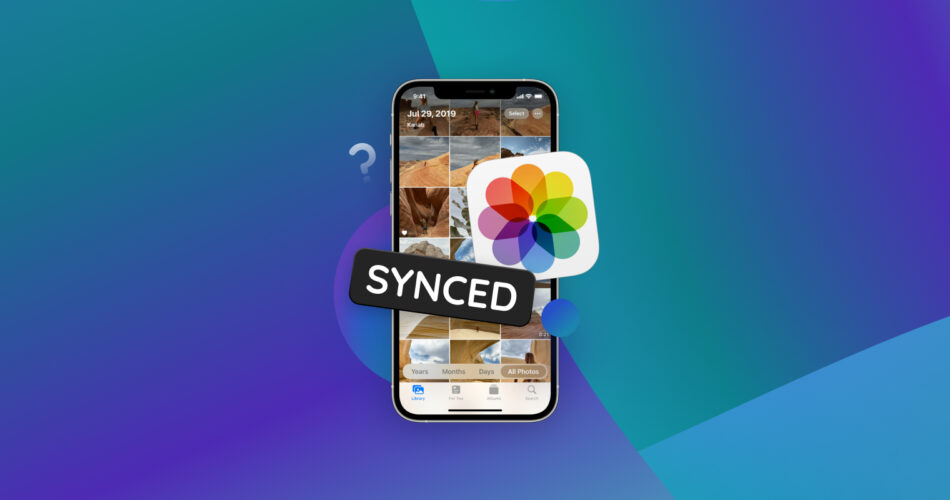Syncing photos on your iPhone is a pretty helpful feature as it helps you manage all your photos at any time and anywhere. However, there are times that you just don’t prefer photos to sync at all.
If you want to keep private photos on a single device rather than on multiple devices, so you might want to delete them from the devices where they’re not needed. Lucky for you, there are a few ways you can delete synced photos from iPhone devices.
Let’s dive into how you can delete synced photos from your iPhone.
How to Remove Synced Photos from iPhone
There are actually a lot of ways you can remove synced photos from iPhone devices, so we collated the best techniques you can use. Some of these methods might require the use of a computer, so keep that in mind before heading deep into this article.
Note: If you would rather delete everything on your storage, try taking a look at how you can clear your iPhone storage here instead.
Method 1: Remove Synced Photos from the ‘Recents’ Album
When you take photos, they automatically go to the ‘Recents’ album where all the recently taken and saved photos reside. This makes it easily accessible when you head over to Photos to take a look at them. This goes the same from synched photos from other devices. With that, you can easily get rid of unwanted photos from this album, which conveniently appears first in the albums tab.
Here are the steps on how to do it:
- First, head to Photos.
- Next, tap on the Albums tab and look for Recents.
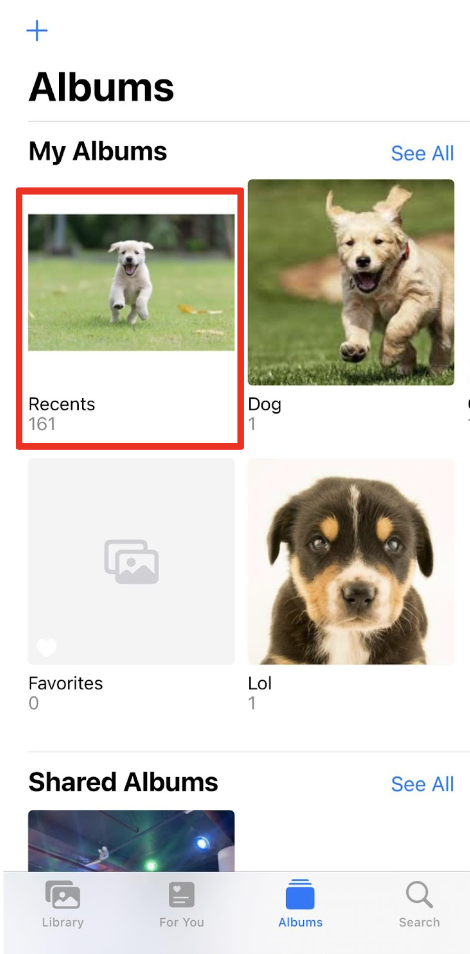
- Tap on the photo that you want to remove, then tap on the trash bin icon found at the lower right corner of the screen.

After that, the synced photo will be moved to Recently Deleted album, and it will stay there for 30 days before being permanently deleted.
Method 2: Check Synced Photos for Duplicates
If you are synching your photos with other devices, there’s a big chance these images can get duplicated. Luckily, Apple now has a ‘Duplicates’ folder under Photos that detects images that are the same, so you can easily merge them in one file or delete them.
Follow the steps below to check synced photos for duplicates:
- First, head to Photos.
- Next, go to Albums and scroll down until you find the Utilities section. Tap on Duplicates, and you will find all the photos with two or more copies.
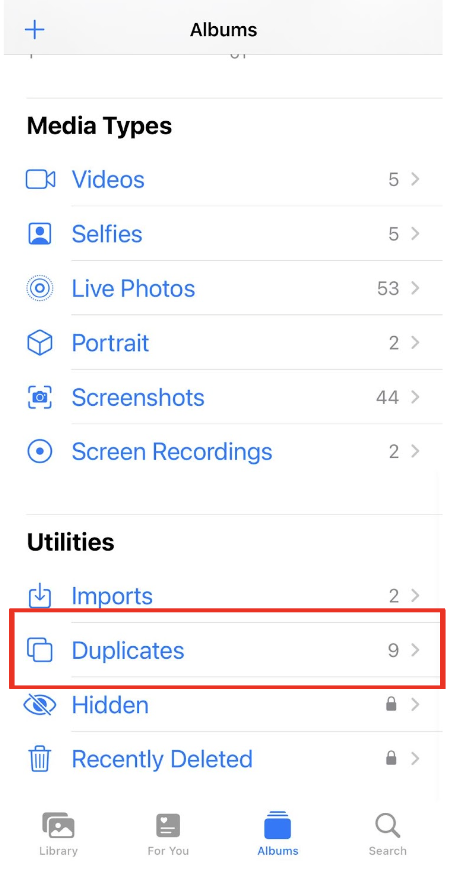
- Finally, tap on the duplicate photo that you want to merge by clicking Merge at the bottom of the screen. You can also delete duplicates by tapping the trash bin icon on lower right.
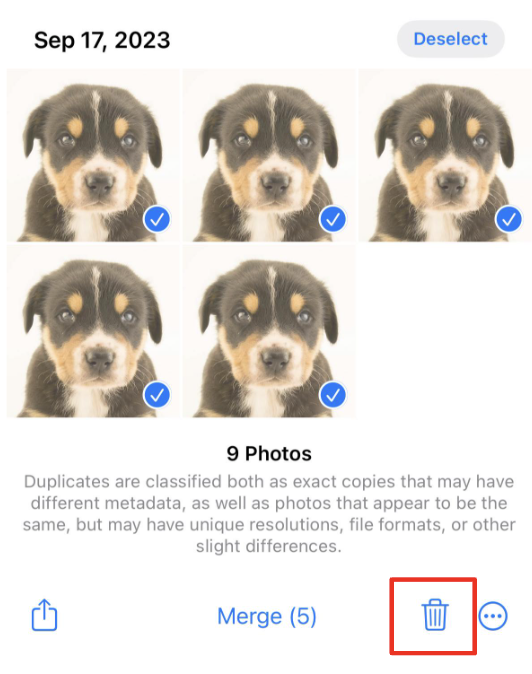
This is not only helpful for removing photos that we don’t want, but it also helps people limit their storage by offloading redundant pics, which shaves off a few kilobytes.
Note: Alternatively, you could also look into deleting duplicate photos using third-party apps. You could check our ranking of the best apps to delete duplicate photos from and iPhone for more information.
Method 3: Remove Synced Pictures Using iTunes or Finder
While you could use Finder and iTunes on your Mac or other PCs to sync your photos to your devices, you could also use them to remove synced pictures as well.
But before that, let us explain how Finder and iTunes work. Every time you sync an iOS device with your computer, the photos and videos on your iOS device will update to match the photos you have on your Mac and vice versa.
To remove synced photos on your devices using Finder, the process is simple:
- First, connect your iPhone to your computer, then open Finder. Once connected, your iPhone should appear on the left side panel.
- Trust your device, if a prompt appears.
- Below your device’s info, click on Photos.
- If you want to stop syncing with all albums, go back to Photos and deselect Sync Photos.
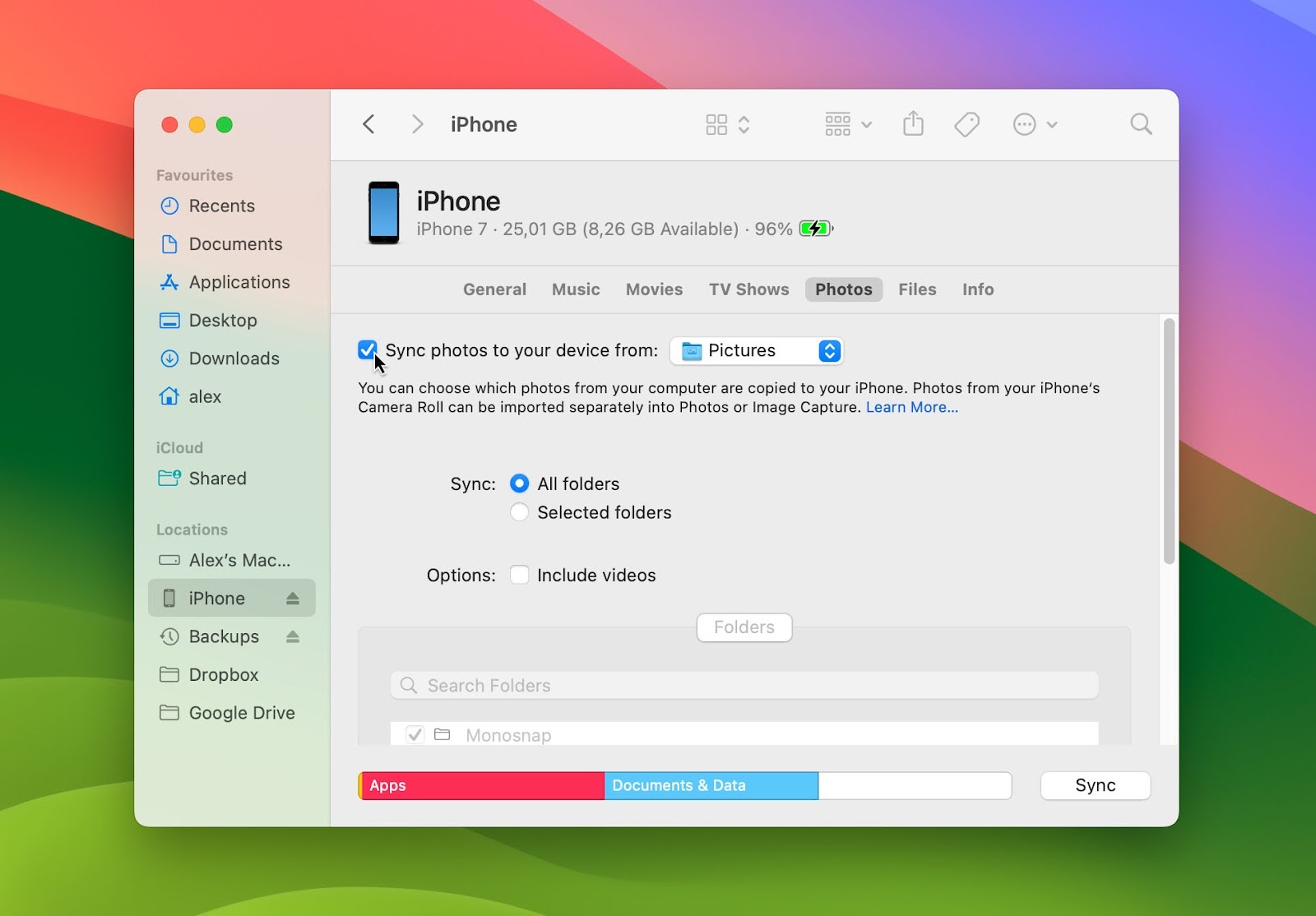
- Click on Remove to remove all the synced photos.
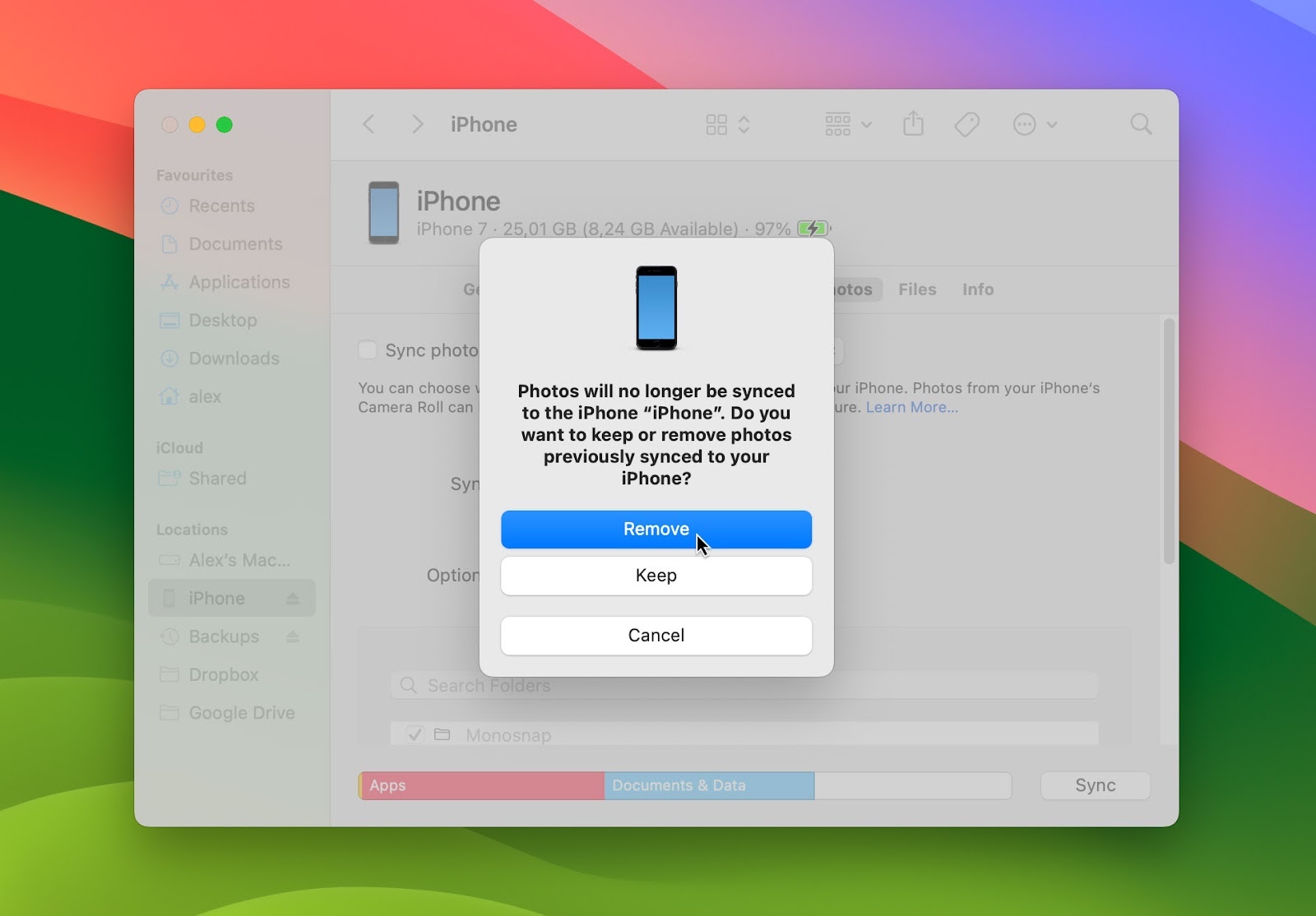
- Finally, click Apply.
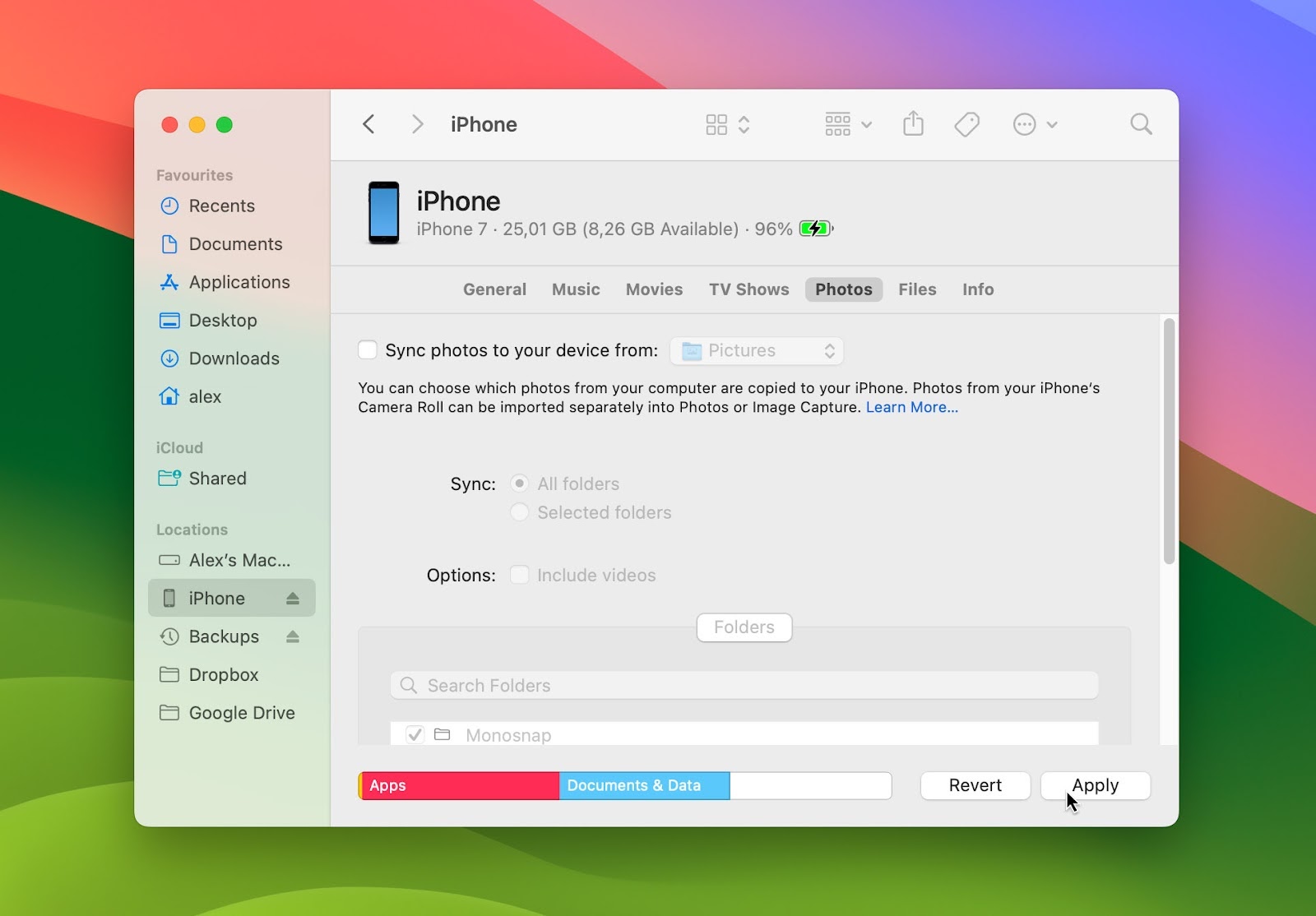
To those using iTunes, follow the steps below:
- Connect your iPhone to your Mac and open iTunes.
- Select the iPhone device in the devices list on the left panel.
- Click Photos, then uncheck Sync Photos.
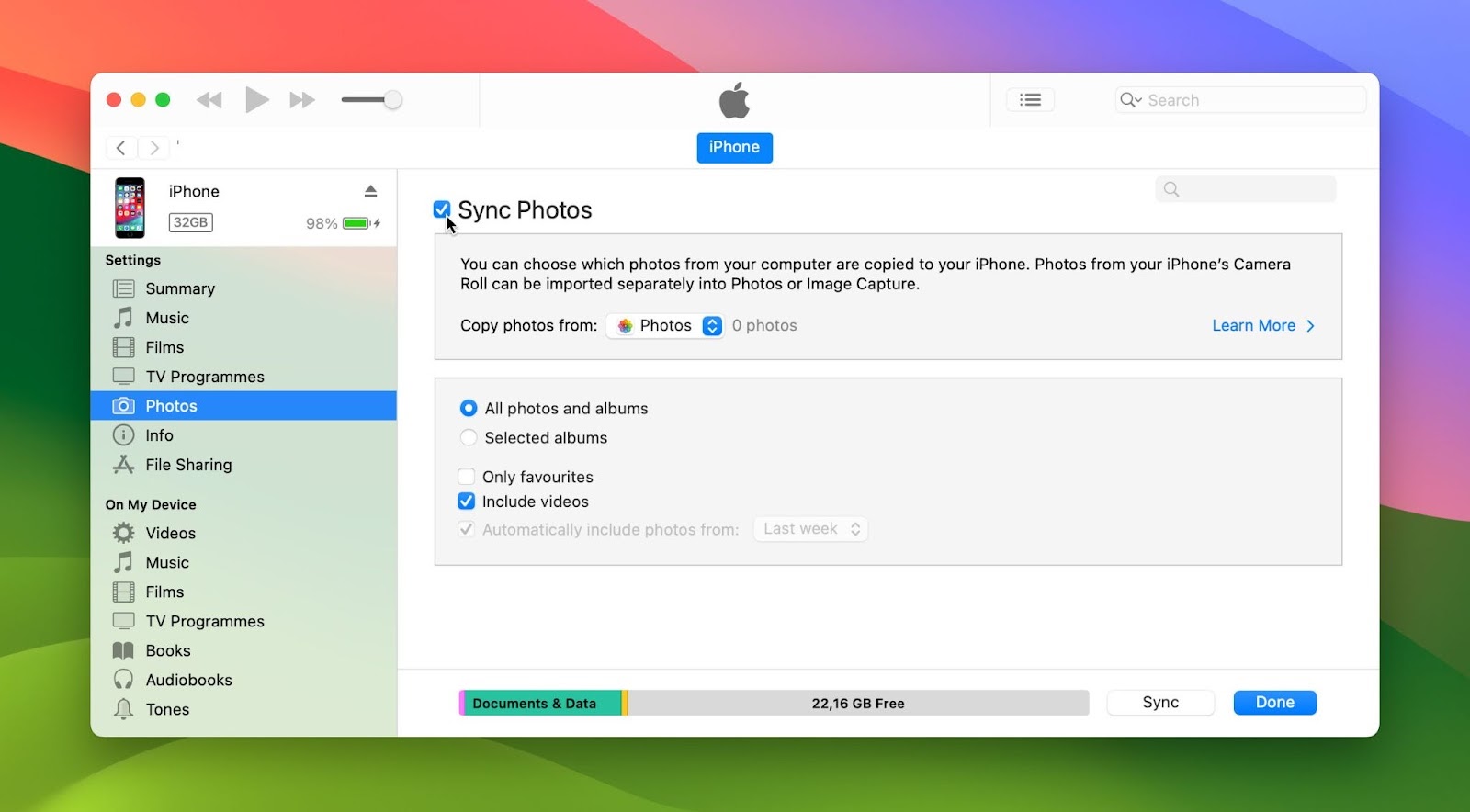
- Next, select the option Remove Photos.
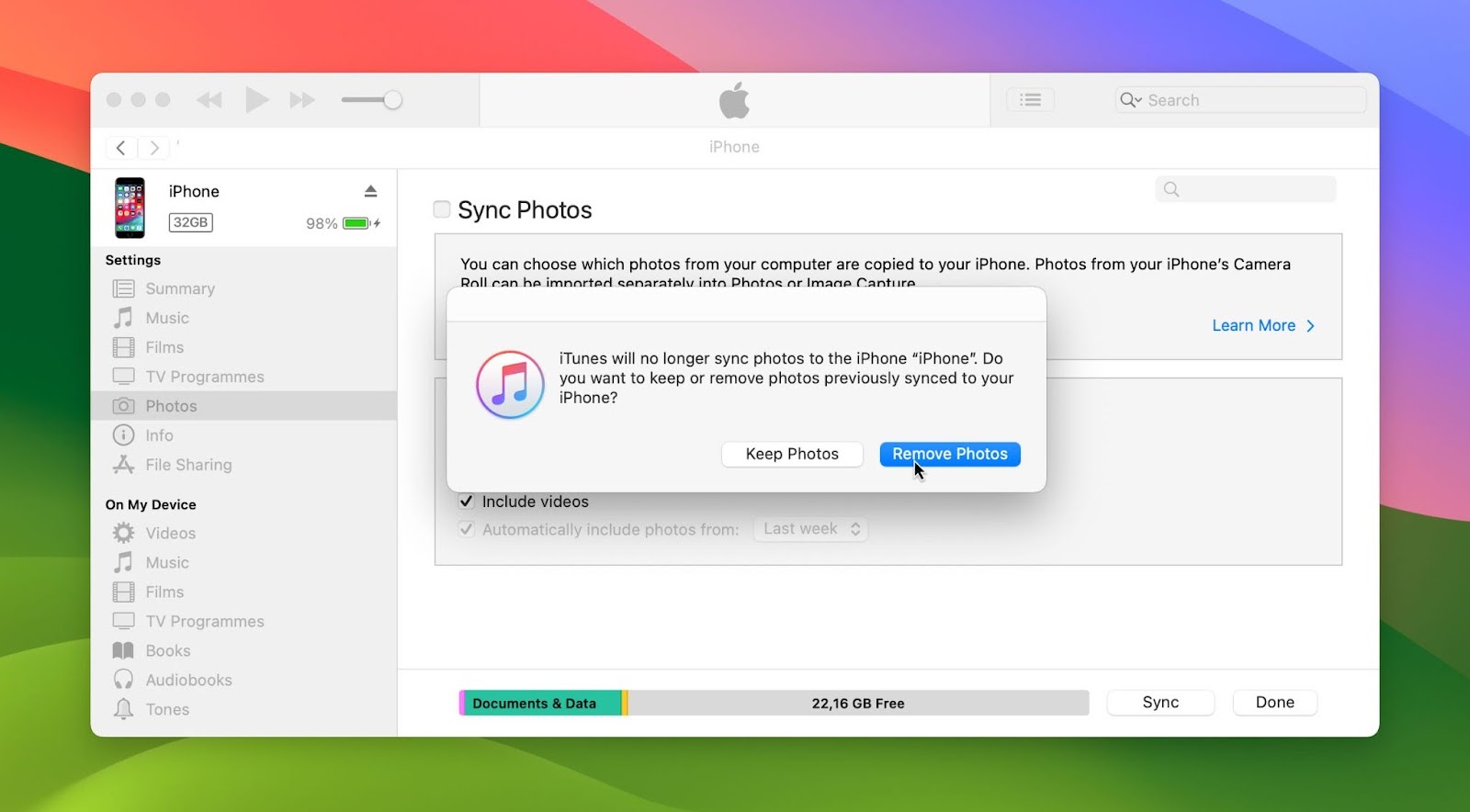
- Then, click Apply to save the changes.
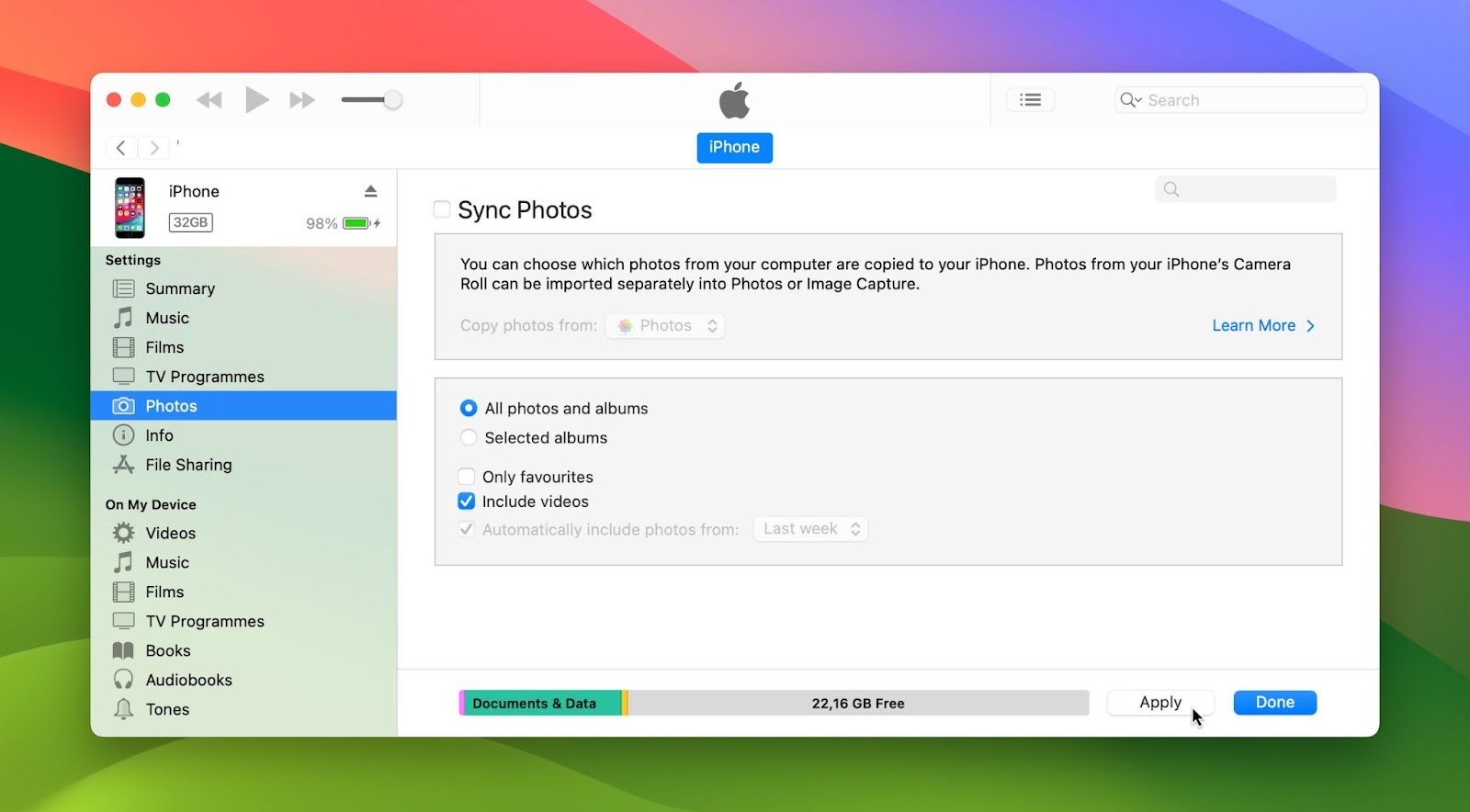
Method 4: Delete Synced Photos Using a Third-party Tool
If you don’t want to use Finder or iTunes, which are the official applications for all things Apple-related, you could use a third-party tool to delete photos on your iPhone that were synced.
What separates third-party tools from conventional iTunes and Finder is that third-party tools usually have more features to offer. Such features include the ability to easily manage your photos, export various photo albums to your computer, and so much more. Always check if the tools are compatible with your device, especially for the newest models (iPhone 11, 12, 13, 14, & 15), and keep an eye on iOS compatibility (iOS 14, 15, 16, iOS 17).
Here are a few tools you would want to consider if you want to go with this method:
- DearMob iPhone Manager – DearMob allows you to delete, manage, transfer, and back up iPhone photos and data. The software helps you easily remove synced photos of any photo type and has no limitations.
- iMyFone TunesMate – TunesMate is another iPhone manager that helps you export and remove iPhone photos, including synced photos, in selection or in bulk. It also helps extract photo albums from iPhone to computer quickly.
- Tenorshare iCareFone – iCareFone is a good tool for not only deleting synced photos but any file type that you want removed from your iPhone. The best part is that it is easy to use and does the job quickly.
However, third-party tools are not endorsed by Apple, so there are a few risks that come with using them. If you happen to use a sketchy third-party tool, which is usually the one that is free, you might be at risk of getting infected by a virus.
How to Prevent Photos from Syncing in the Future?
One of the ways you can stop syncing your photos across devices is to turn off iCloud photos.
On iPhones with iOS 16 or later:
- Open the Settings app, then tap your name.
- Tap iCloud, then select Manage Account Storage.
- Click Photos, then tap Turn Off & Delete from iCloud.
On iPhones with iOS 15 or earlier:
- Go to Settings, then tap your name.
- Select iCloud, then choose Manage Storage.
- Click Photos, then tap Disable & Delete.
At this point, your devices will no longer sync photos. You will have to reselect all the albums again to resume the syncing if you decide to do so in the future.
Frequently Asked Questions
Yes, you can easily remove photos from your iPhone after syncing in multiple ways. First, you can simply remove them through the ‘Recents’ photo album or any other album it ends up in. You could also check for synced photos in the ‘Duplicates’ album and delete it from there.
If you prefer deleting it through your PC, you can delete and stop syncing your photos by using Finder or iTunes. If not, you could also try third-party software to remove synced photos on your iPhone for you.
You can simply delete synched photos without using iTunes by manually deleting them yourself in Photos. However, it will take a bit of effort, and there are some photos that you might miss. To easily delete synced photos, you can use a third-party software tool. It can delete, manage, transfer, and back up iPhone photos and data without iTunes.
All synced photos that are deleted while your iCloud is active will also be deleted from iCloud. However, if you decide to turn off iCloud for a while and delete the synced photos, the images will stay on iCloud. But you must take note that those photos will be restored to your device once you turn iCloud back on.
Conclusion
There are tons of methods on how you can delete synced photos from your iPhone. This includes deleting them from your albums, using iTunes, or even using third-party apps. It is up to you to decide which method is convenient for you and go from there. Hopefully, by the end of the day, you will be able to get rid of all the unwanted photos from your device.
This article was written by Mako Young, a Contributing Writer at Handy Recovery Advisor.
Curious about our content creation process? Take a look at our Editor Guidelines.