If you wake up one day and find your files disappeared from an external hard drive, don’t freak out… Yet. It’s a common problem that users experience due to the storage behavior of both hard drives and the operating system itself. Data loss usually occurs after memory and file system-related issues such as formatting, virus attacks, corruption, and more.
In this article, we cover the not-so-mystery of the missing files and provide step-by-step guides for 5 of the most effective methods to recover them. Click here if you want to skip the introduction and jump straight to the data recovery part.
Why Files Could Disappear From an External Hard Drive
Missing files from an external hard drive is often the first sign of damage or corruption (or in some cases, user error). We listed the most common reasons below:
Accidental Deletion | Quite obvious, but accidental deletion is one of the most common reasons for data loss. It’s fine, we won’t judge you. Good news – deleted files are often still fully intact in the file system. |
Hidden Files | Files become hidden for 2 reasons: (1) They are system files that keep Windows stable or, (2) you accidentally changed their properties. Solutions below. |
Modified “CheckedValue” | CheckedValue enables or disables the “Show hidden files & folders” feature. Viruses often target it so they can stay safely hidden in the file system. Solution below. |
Mirror image in memory is damaged | Mirror images stored incremental backups for everything from user files to system folders. Data loss is inevitable if it gets damaged or corrupted. |
Virus | Viruses can delete, hide, and corrupt files, depending on their nefarious goal. They often hide files so users can’t delete the source of the virus. |
Accidental Formatting | The process of formatting wipes data from a drive. Fortunately, just like with accidental file deletion, formatted files are still living somewhere in your file system. That means you can still recover data from a formatted hard drive. |
Wear and Physical Damage | Hard drives are particularly prone to wear and damage due to their spinning disk. In this case, it’s better to send it to a professional data recovery center to avoid making things worse. |
Problems with File System Integrity | A damaged or corrupted file system may cause files to disappear from a hard drive or simply go hidden. You usually fix corrupted drives by formatting them (which wipes your data). However, by using data recovery software, you can recover data from your external hard drive without formatting. |
Can You Recover Files that Disappeared From an External Hard Drive?
External hard drives have their own “behaviors” when handling file storage. This dictates how data recovery will go. Common scenarios are:
Scenario 1: Files Permanently Deleted From an External Drive
Yes! While external drives don’t send permanently deleted files to the Recycle Bin, they still exist deep within the file system. However, they’re already marked to be overwritten so saving new data to the drive may truly delete them forever.
We recommend stopping using the drive as soon as possible to avoid overwriting! Fortunately, you can safely extract your files using data recovery software.
Did you know that external hard drives have their own Recycle Bin? No? Find out more here.
Scenario 2: Files Missing From an External Hard Drive but Still Taking Up Space
Yes! There are two reasons for a mismatch of available space on an external hard drive. Either you accidentally set those files to “Hidden” or they have been permanently deleted but still temporarily reside in your drive’s file system (like we talked about in the last section).
So your files may be deleted according to the Windows interface, but space is still occupied on the drive. In either case, you can absolutely recover your missing data using the methods below.
Methods to Recover Missing Files From an External Hard Drive
Depending on why a file or folder disappeared from your external hard drive, certain methods will work better than others. But there’s no harm in trying all of them. Below are 5 different external hard drive data recovery methods that explain in simple words what problem it solves, along with step-by-step guides so you don’t get lost along the way.
Method 1: Make a Backup of Your Drive and Scan it With Disk Drill
If your hard drive files disappeared, you really want to avoid using that drive anymore. This method allows you to fully extract your data from the drive without interacting with it. First, we want to create an “image” backup of the drive, effectively “cloning” the entire disk. Then, we can use data recovery software to scan that image (the clone of your drive’s data) and restore files that way.
For this article, we’ll be using Disk Drill. We’ve used it many times to recover large amounts of data, and it’s super easy to use – even for beginners. It’s also the tool I used to restore my Seagate drive when a bunch of my important Excel files disappeared (and my soul consequently left my body).
If you want to learn more about this software, we wrote a full Disk Drill review on our blog.
Here’s what you should do to recover missing files from an external hard drive:
- Connect your external hard drive (this also works for USB flash drives) to your computer.
- Download and install Disk Drill, then launch it by double-clicking its icon.
- Click “Drive Backup” on the left sidebar. Let’s do it!
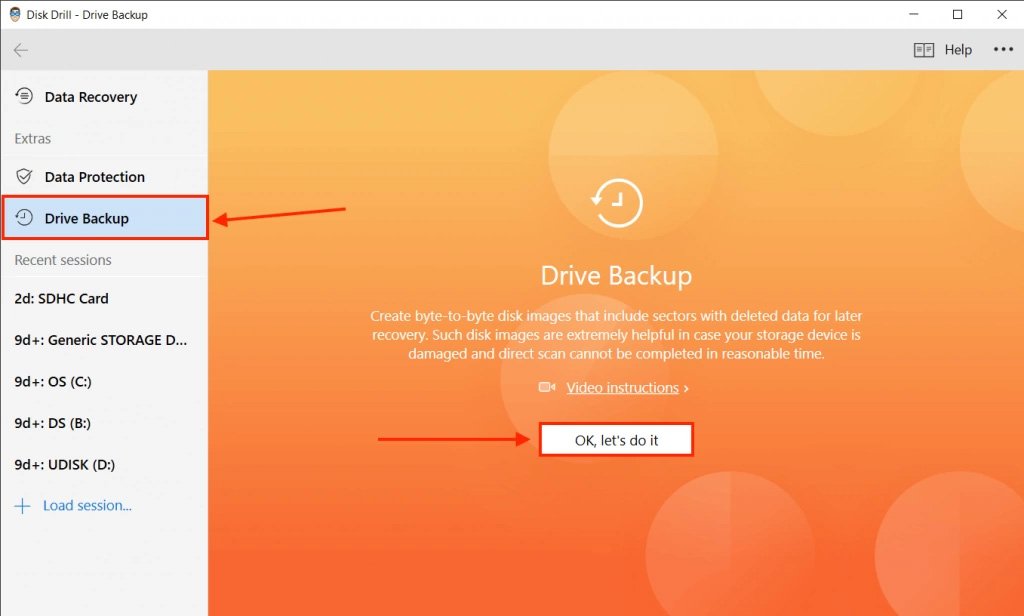
- Select your drive from the list and click “Byte-to-byte Backup” on the top-right corner of the screen.
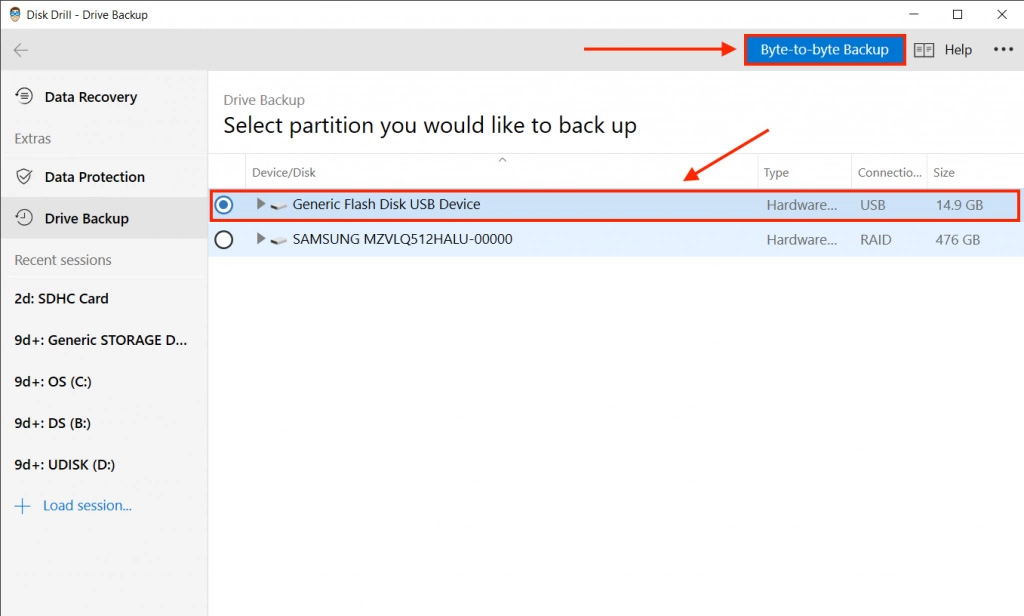
- Select a location on your computer (to avoid overwriting data on your external drive) where Disk Drill will save the backup file, then click “OK”.
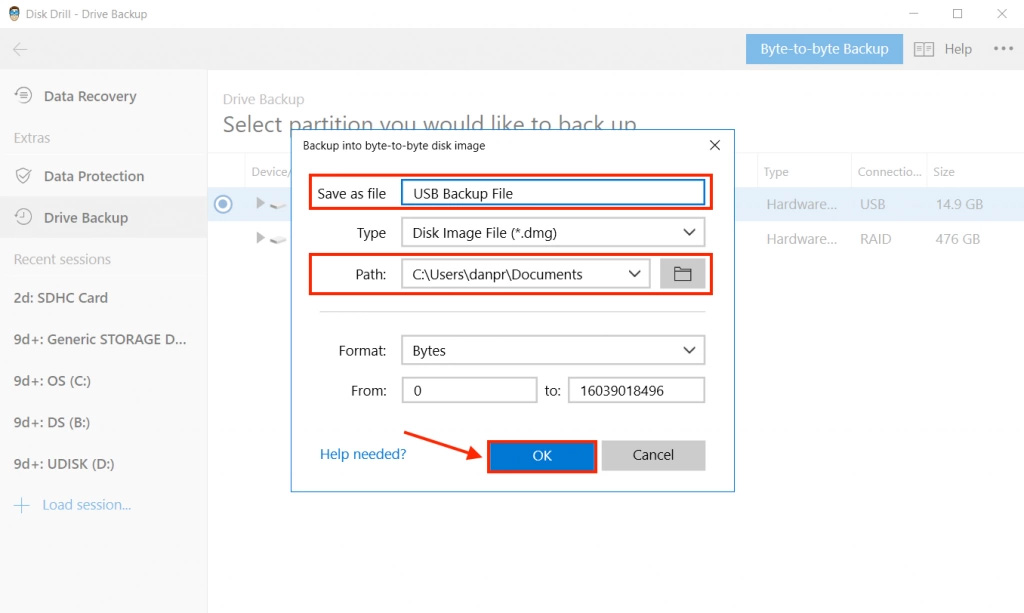
- Wait for the process to complete. Then, click “DONE”.
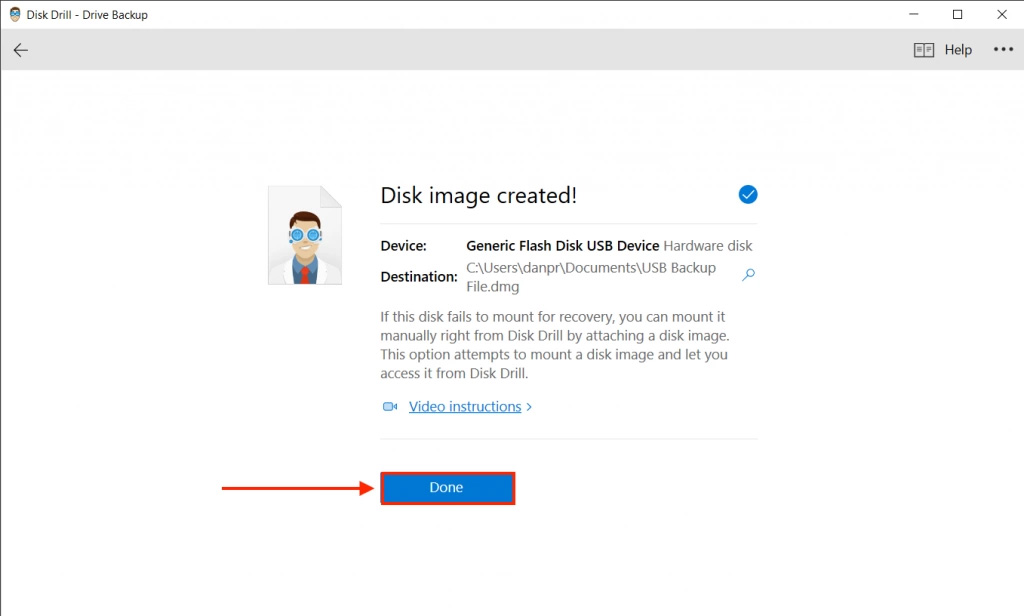
- Locate the backup file and double-click it to mount it.
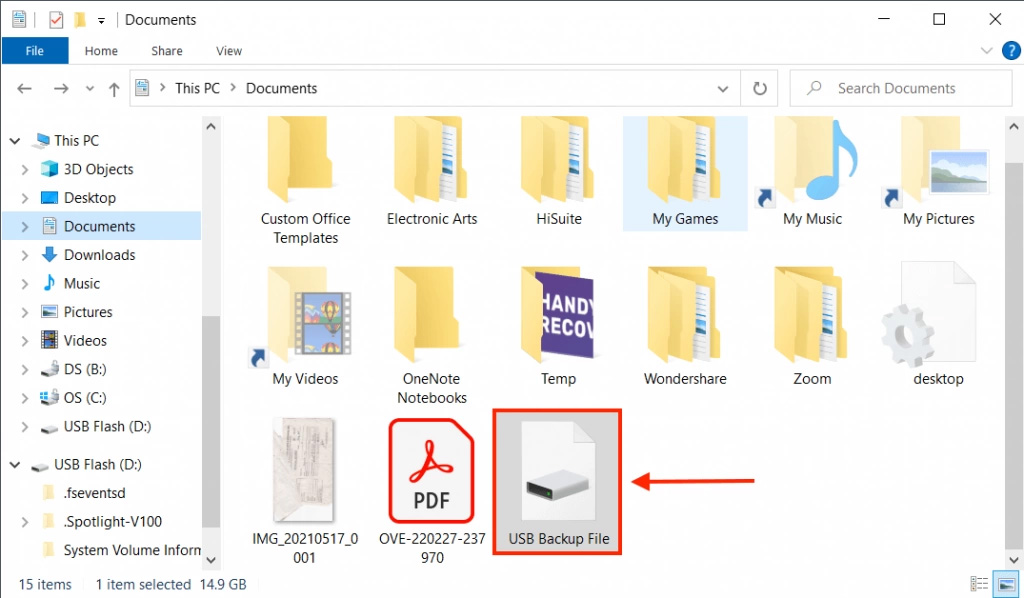
- Return to Disk Drill, and click “Data Recovery” on the left sidebar. You should now see your backup file listed as a drive. Select it, then click “Search for lost data”.
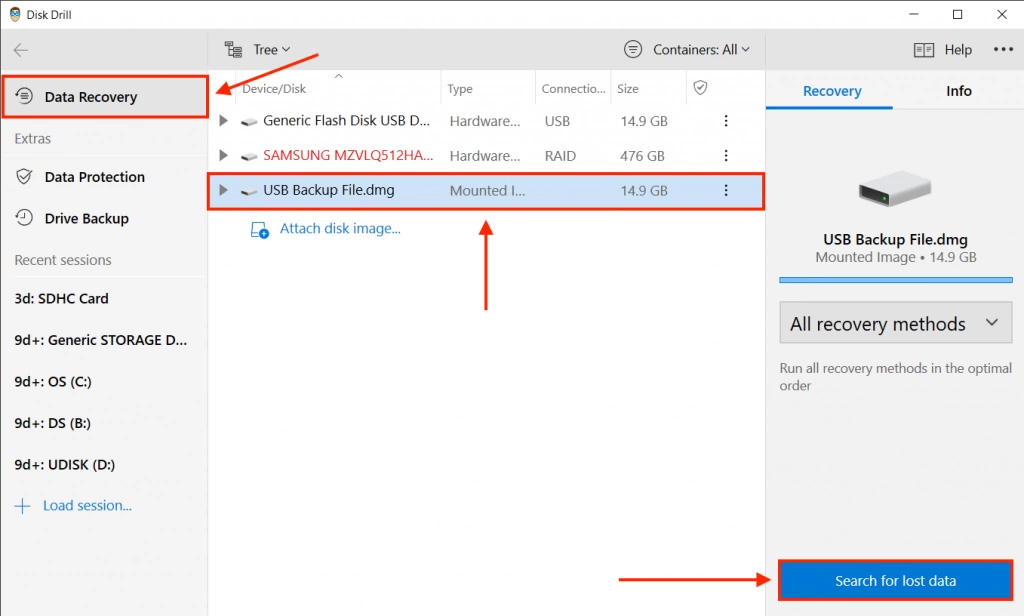
- Wait for Disk Drill to complete its scan, then click “Review found items”.
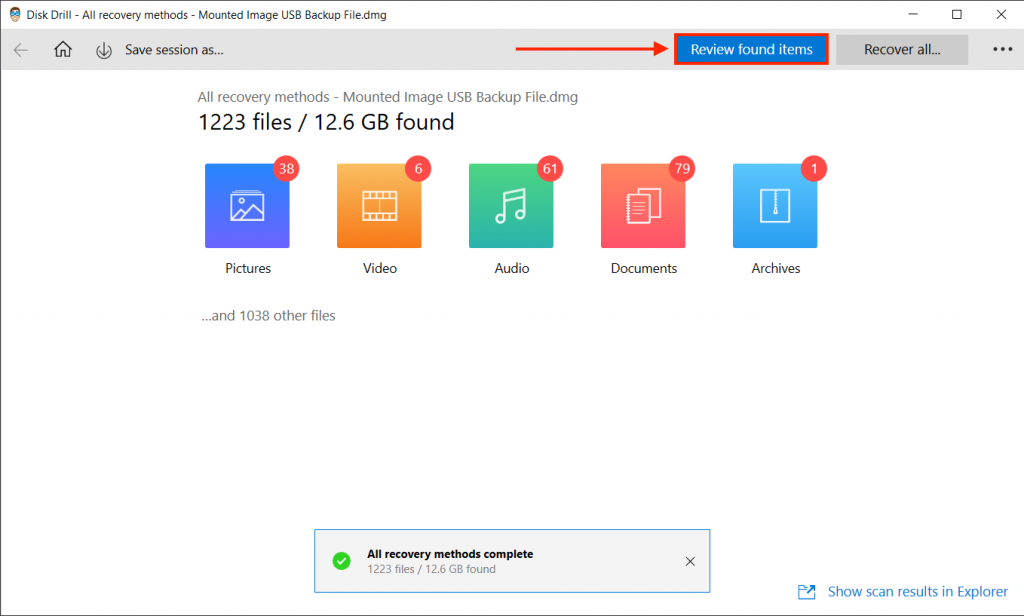
- Select the files you want to restore by ticking the checkboxes in the leftmost column of the window. Then, click “Recover”. Or, you can leave your selection blank and click “Recover all…”.
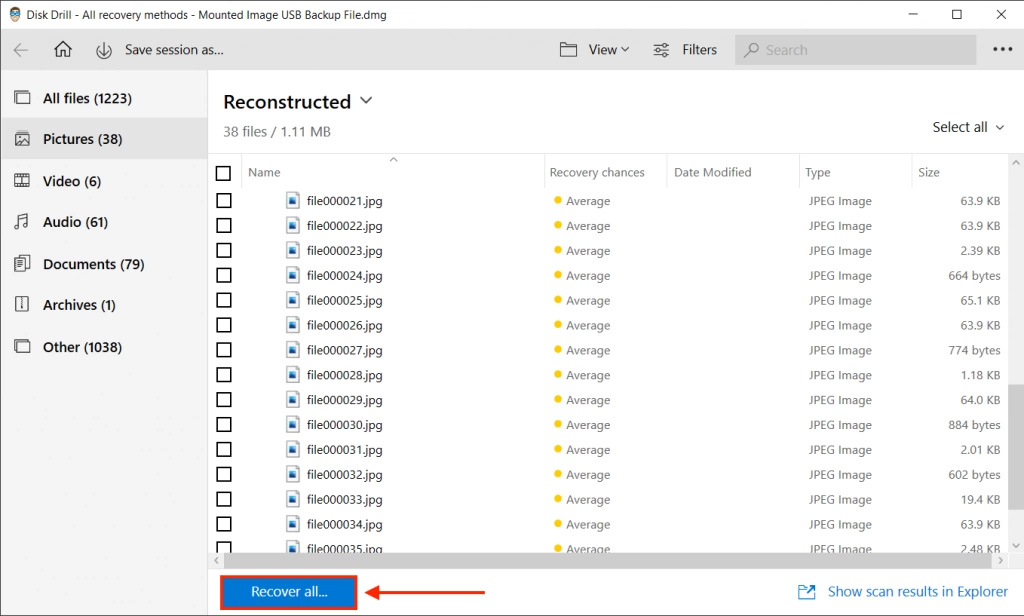
- Select a location on your computer where Disk Drill will save the recovered files. Finally, click “OK”.
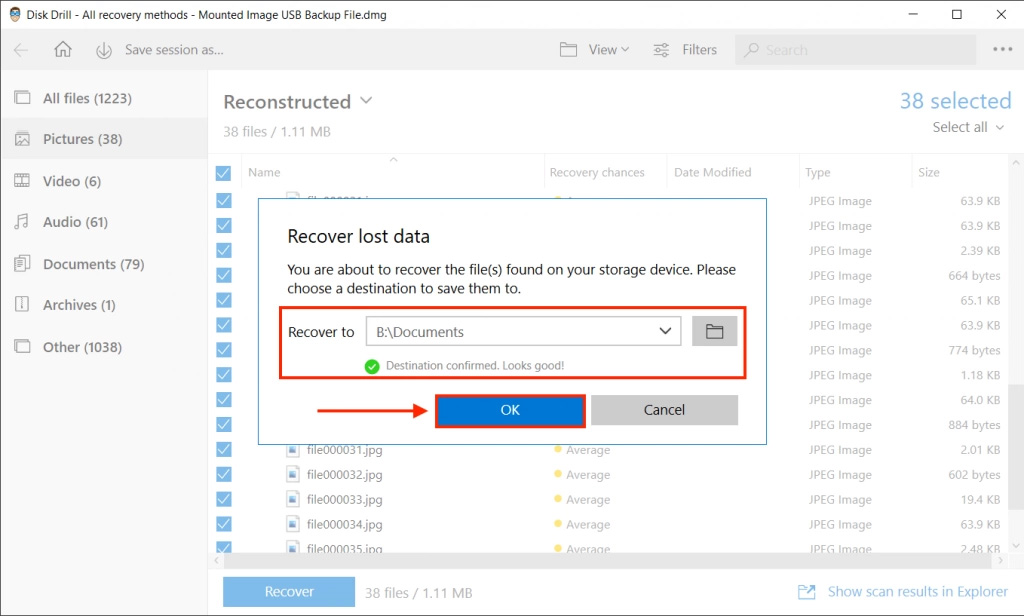
Method 2: Try to Unhide Files on Your External Drive
Windows usually hide files to keep the system stable. However, users may want to access them. It may also be the case that a virus attack or drive corruption caused them to become hidden. Here are two ways to unhide them:
With Windows Explorer
You can unhide files (even system files) by changing a setting via Windows Explorer. Here’s how to do it:
- On the Windows file explorer menu bar click View > Options > Change folder and search options.
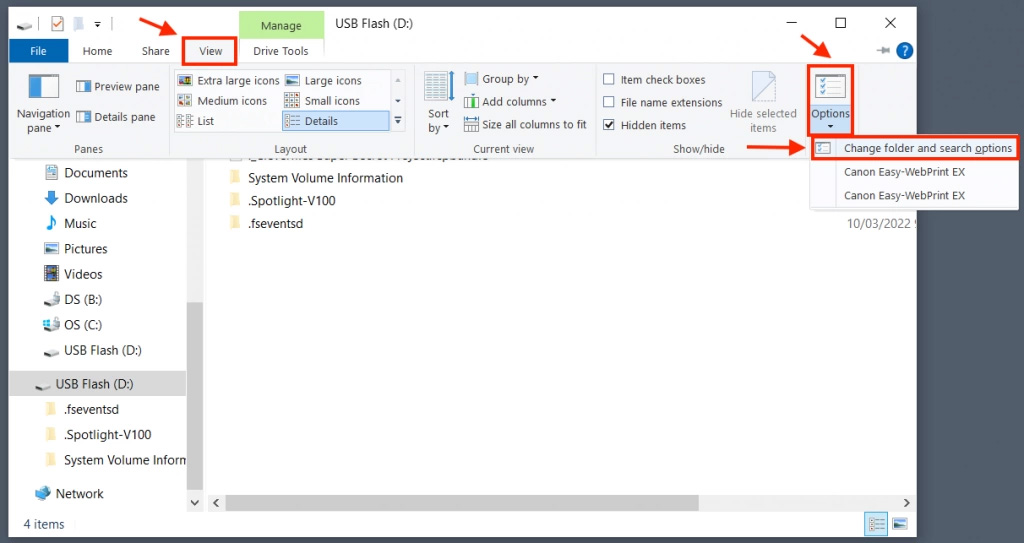
- Click the “View” tab, scroll down to “Advanced settings”, then select “Show hidden files, folders, and drives”. Hit “Apply”, then “OK”.
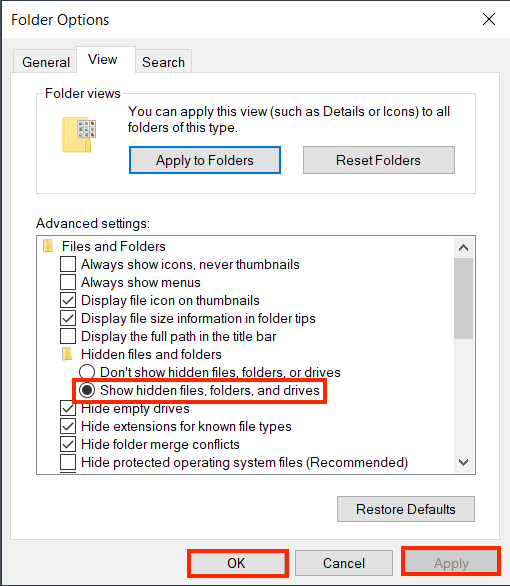
Using Windows Command Prompt (attrib)
The attrib command allows users to modify attributes on files and directories. We’re going to use it to clear the “Hidden” attribute. It’s super easy – just a single line of code. Open Command Prompt, type the following command, and press enter:
attrib -h -r -s /s /d D:\**.**
Change the drive letter (in this case “D”) to whatever letter is assigned to the drive you want to scan.
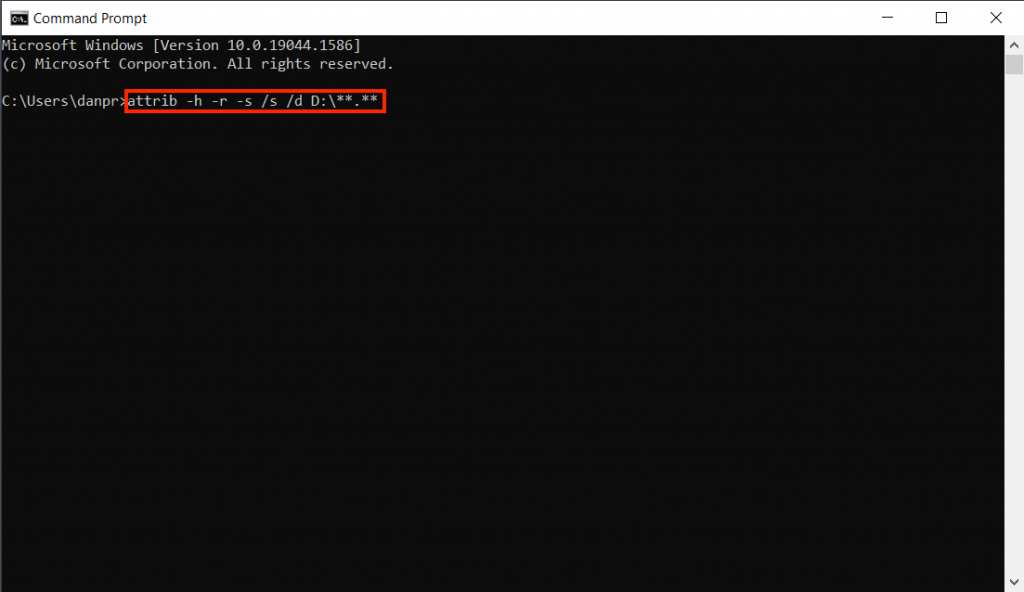
Method 3: Change the Registry Value to Access Hidden Folders
If you’re unable to unhide your files using the above method, a virus may have disabled your ability to change folder settings by attacking the registry. This is a common tactic viruses use to evade detection. Here’s how to fix it:
- Open the Registry Editor by launching the Run command (Windows + R) and typing “regedit”. Hit “OK”.
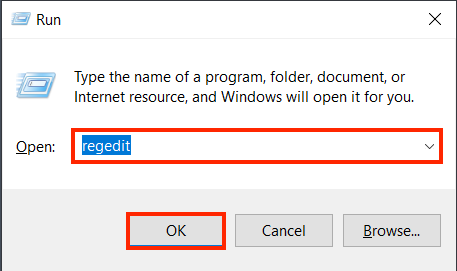
- On the left sidebar, navigate to (you can copy-paste it to the address bar):
“HKEY_LOCAL_MACHINE\SOFTWARE\Microsoft\Windows\CurrentVersion\Explorer\Advanced\Folder\Hidden\SHOWALL”. In this window, see if “CheckedValue” is showing the number “1” in the Data column. If it is, move on to the next method. If not, proceed to step 3.
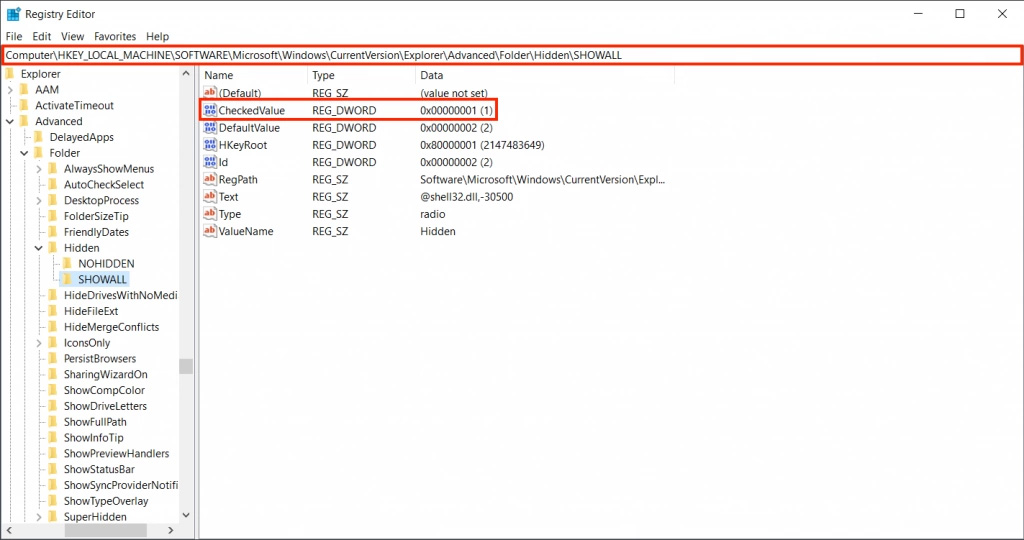
- If the Data value of “CheckedValue” is not “1”, right-click it and hit “Delete”.
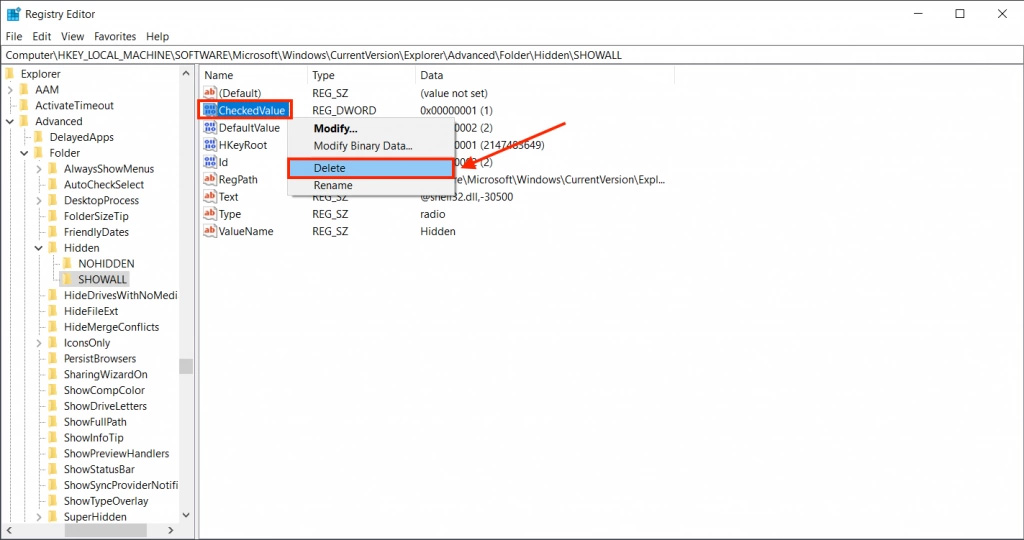
- Right-click on a blank space in the window, and click New > DWORD (32-bit) Value.
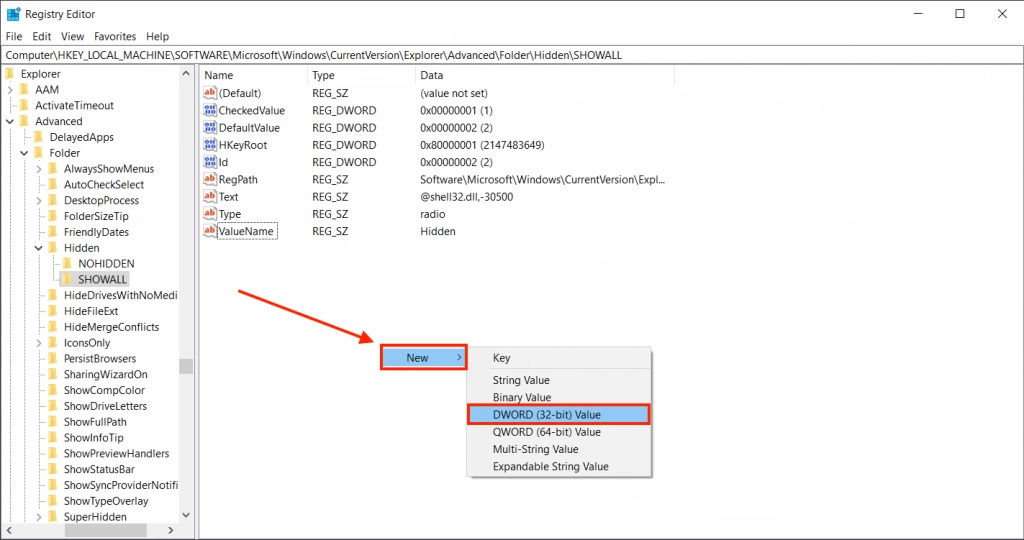
- Change “New Value #1” to “CheckedValue” and set its Data value to “1”.
Method 4: Check the Integrity of the Drive’s File System
Viruses or drive corruption can damage the integrity of the file system. This may cause files missing from a hard drive, or in some cases, even your external hard drive won’t show up on File Explorer. Fortunately, Windows provides native tools that can check your file system integrity and repair errors along the way.
CHKDSK
CHKDSK is a powerful command prompt utility that can detect, report, and even repair errors, bad sectors, and more. In some cases, it can even fix a corrupted hard drive. Here’s how to use it:
- Run Command Prompt as Administrator.
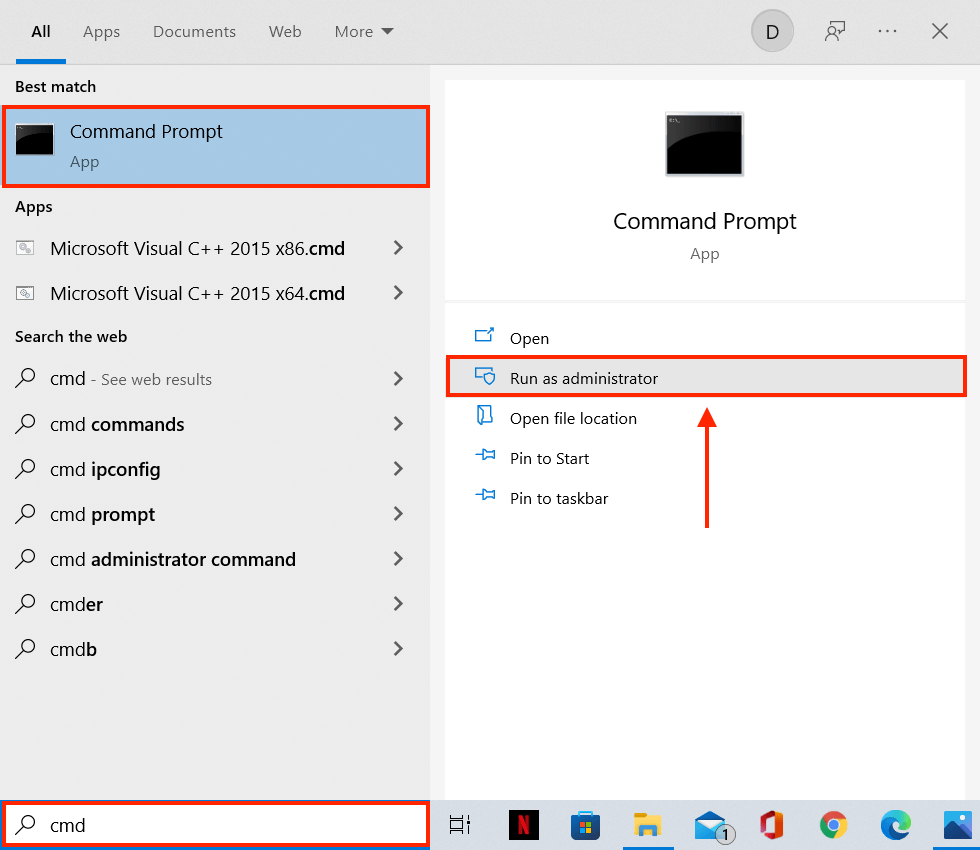
- Type the following command and hit enter:
chkdsk
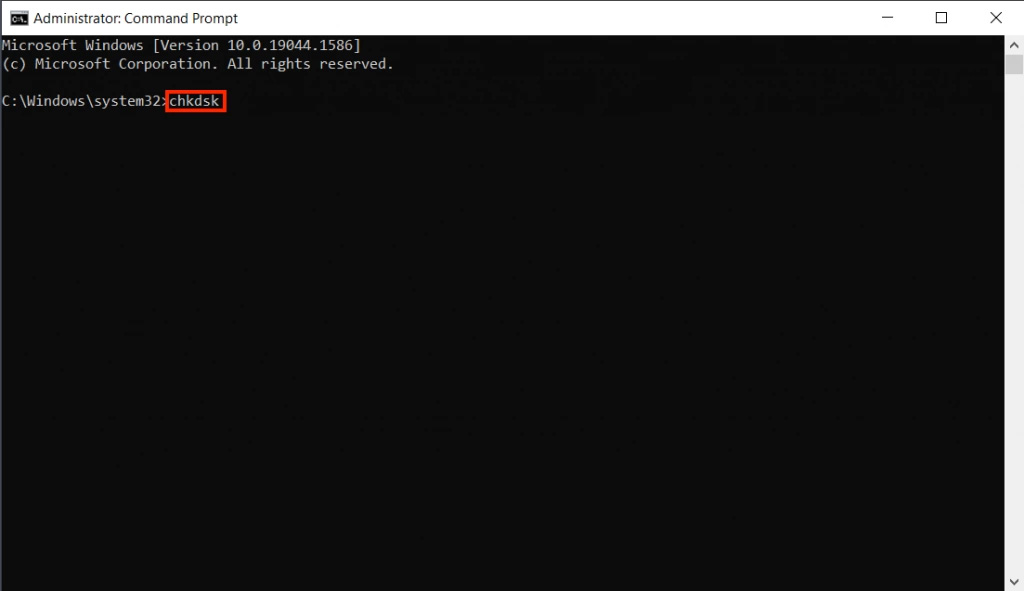
Error-Checking Tool
The Error-Checking Tool also detects and attempts to repair errors on the disk. Unlike the last method, you don’t need Command Prompt to use it.
- On Windows file explorer, look for your drive on the left sidebar and right-click > Properties.
- Open the Tools tab, and click the “Check now…” button under the “Error-checking” section.
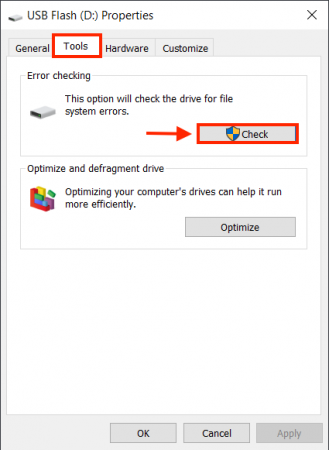
- Tick the boxes beside “Automatically fix file system errors”, then click “Start”.
Method 5: Restart the Computer and Reconnect the External Hard Drive
It’s quite possible that a corrupt mirror image or bogged-down computer can greatly delay a system refresh. This can cause your files to disappear temporarily from your external hard drive. Try disconnecting your external hard drive and restarting your computer. Then, reconnect it and try to see if your files reappeared.
FAQ
The common causes for missing files are:
- Accidental deletion
- File or drive corruption
- Formatting
- Virus attacks
- Hidden attribute
- Damaged mirror image in memory
- Drive or disk damage
The solutions depend on what caused your files to go missing in the first place.
Depending on what caused them to go missing, there are different methods to recover your missing files:
For files that are “Hidden” you can try the following:
- “View” settings on file explorer.
- Check if “CheckedValue” has a Data value of “1” in the Registry.
- In Command Prompt, use the attrib -h -r -s /s /d D:\. command. Replace “D” with whatever drive letter you want to check.
For corrupted or damaged drives that cause files to go missing:
- Create a backup image of your drive and scan it with a data recovery tool.
- Use the CHKDSK command in Command Prompt.
- Use the Error-Checking tool located in your drive’s Properties menu (right-click your drive in File Explorer to open it).
If your files go missing while your computer is refreshing itself, restart it and reconnect your external hard drive.
Yes! You can recover entire folders using a data recovery tool. To be extra safe, create a backup image of your drive and scan that instead.
Conclusion
Missing files are alarming, and unfortunately, it’s a common problem. Identifying the cause of disappearing files will make it easier to quickly find the best solution. Just make sure to handle your drive carefully, since tampering with it carelessly can make things worse!
This article was written by Alejandro Santos, a Staff Writer at Handy Recovery Advisor. It was also verified for technical accuracy by Andrey Vasilyev, our editorial advisor.
Curious about our content creation process? Take a look at our Editor Guidelines.
